Jak povolit diskové kvóty ve Windows 10
NTFS je standardní souborový systém řady operačních systémů Windows NT. Podporuje diskové kvóty, které pomáhají správcům sledovat a řídit využití místa na disku uživateli. Podívejme se, jak nakonfigurovat diskové kvóty v systému Windows 10.
reklama
Funkci Disková kvóta lze povolit pro jednotlivou jednotku nebo vynutit pro všechny jednotky. Existuje také řada možností, které můžete upravit pro diskové kvóty. Než budete pokračovat, ujistěte se, že váš uživatelský účet má administrátorská oprávnění. Nyní postupujte podle pokynů níže.
Chcete-li povolit diskové kvóty v systému Windows 10,
- Otevřete Průzkumník souborů a přejděte do Tento počítač složka.
- Klepněte pravým tlačítkem myši na jednotku NTFS, pro kterou chcete povolit diskové kvóty, a vyberte Vlastnosti z kontextové nabídky.

- Přepněte na Kvóta a klikněte na Zobrazit nastavení kvóty knoflík.

- Zapnout Povolit správu diskových kvót volba.

- Zapnout Odepřít místo na disku uživatelům překračujícím limit kvóty možnost v případě potřeby.
- Pod Vyberte výchozí limit kvóty pro nové uživatele na tomto svazku, vyberte Omezte místo na diskua zadejte požadované množství prostoru pro limit a předtím, než se uživateli zobrazí varování.

- Nakonec klikněte Aplikovat a OK.
- Restartujte Windows 10.
Jsi hotov.
Poznámka: Diskové kvóty můžete kdykoli vypnout zrušením možností Povolit správu kvót a Odepřít místo na disku uživatelům překračujícím limit kvótya nastavením limitů diskových kvót na Neomezujte možnost využití disku. Limit kvóty a úroveň varování můžete také kdykoli později upravit.
Navíc můžete nastavit diskovou kvótu pro konkrétní uživatelské účty. Zde je návod, jak to lze provést.
Povolit diskovou kvótu pro konkrétního uživatele
- Otevřete Průzkumník souborů a přejděte do Tento počítač složka.
- Klepněte pravým tlačítkem myši na jednotku NTFS, pro kterou chcete povolit diskové kvóty, a vyberte Vlastnosti z kontextové nabídky.

- Přepněte na Kvóta a klikněte na Zobrazit nastavení kvóty knoflík.

- Zapnout Povolit správu diskových kvót volba.

- Zapnout Odepřít místo na disku uživatelům překračujícím limit kvóty možnost v případě potřeby.
- Klikněte na tlačítko Položky kvóty.
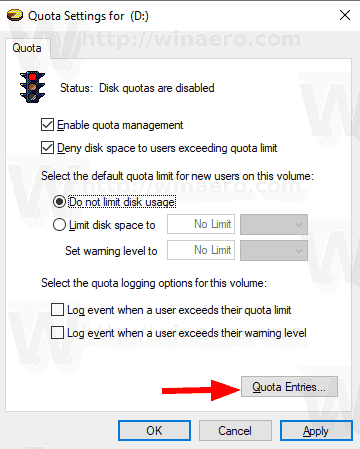
- V dalším dialogu poklepejte na uživatelský účet, pro který chcete nastavit diskovou kvótu. Pokud tento účet v seznamu nevidíte, vyberte Kvóta > Nová položka kvóty... z nabídky.
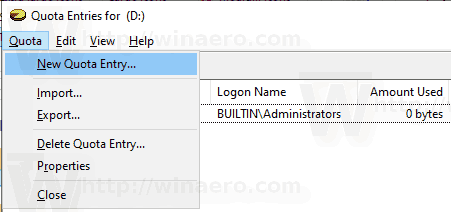
- V dalším dialogu klikněte na Pokročilý knoflík.

- Klikněte na Najít hned knoflík.

- Ze seznamu vyberte uživatelský účet, pro který chcete určit diskovou kvótu, a klikněte OK.
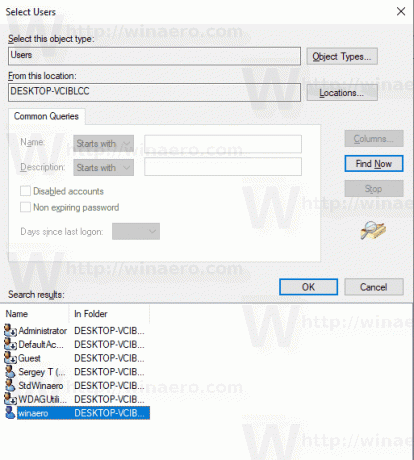
- Klepnutím na tlačítko OK přidejte novou položku diskové kvóty.
- V dalším dialogu vyberte Omezte místo na diskua zadejte požadované množství prostoru pro limit a předtím, než se uživateli zobrazí varování.

- Klikněte na Aplikovat a OK.
A je to.


