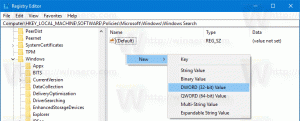Povolte nebo zakažte režim výkonu v Microsoft Edge
Zde je návod, jak povolit nebo zakázat režim výkonu v Microsoft Edge. V nedávných aktualizacích získal Microsoft Edge několik nových funkcí pro zlepšení výkonu, rychlosti, odezvy a snížení celkové zátěže zdrojů ve vašem počítači. Microsoft pokračuje v práci na tomto aspektu svého prohlížeče a společnost nedávno představila nový režim výkonu.
O tom, jak funguje režim výkonu v Microsoft Edge, není tolik informací. V prohlížeči můžete najít jednoduché a poněkud vágní vysvětlení, které říká: „Režim výkonu vám pomáhá optimalizovat rychlost, odezvu, paměť, CPU a baterii. využití." Stejně jako u jiných vestavěných možností optimalizace rychlosti v moderních prohlížečích bude skutečné zvýšení výkonu záviset na konfiguraci počítače a dalších faktory. I když byste neměli očekávat, že tato funkce dramaticky zlepší výkon vašeho PC nebo Edge, stále můžete získat znatelná vylepšení procházení.
A konečně, než zapnete režim výkonu v Microsoft Edge, uvědomte si, že tato funkce je nedokončená v rané fázi vývoje. Můžete čelit nějakým chybám.
V okamžiku psaní tohoto článku je funkce režimu výkonu v Microsoft Edge k dispozici pouze v kanálu Canary s verzí 91.0.856.0 nebo novější. Head to oficiální webové stránky dostat to.
Také je pod řízeným zaváděním funkcí, takže pro vás může nebo nemusí být k dispozici právě teď. To znamená, že jej nejprve musíte přidat na kartu Nastavení v Edge. Pokud jej však již máte v Nastavení, můžete níže uvedené kroky vynechat a přejít přímo k další kapitole.
Přidejte možnost Performance Mode do nastavení Edge
- Zavřete prohlížeč.
- Na ploše klikněte pravým tlačítkem na Microsoft Edge Canary zkratku a vyberte Vlastnosti z kontextové nabídky.
- Na kartě Zástupce vyhledejte cílová pole a za msedge.exe přidejte následující argument:
--enable-features=msPerformanceModeToggle. - Klikněte OK pro uložení změn.
Zde je příklad, jak by mělo pole Cíl vypadat: "C:\Users\Vaše uživatelské jméno\AppData\Local\Microsoft\Edge SxS\Application\msedge.exe" --enable-features=msPerformanceModeToggle. Všimněte si, že na konec cesty není třeba dávat tečku.
Tím přidáte příslušnou možnost do Nastavení prohlížeče Edge při příštím spuštění. Zde je návod, jak to povolit.
Jak povolit režim výkonu v Microsoft Edge
- Spusťte aplikaci Microsoft Edge pomocí upravené zkratky.
- Otevřete jeho hlavní nabídku (Alt + F) a vyberte Nastavení.
- Přejít na Systém záložka vlevo.
- Najít Optimalizovat výkon oddíl a Režim výkonu záznam a vyberte Vždy na z rozbalovací nabídky.
Jsi hotov. Nyní máte povolený režim výkonu. Chcete-li dosáhnout nejlepších možných výsledků, doporučujeme používat režim výkonu v kombinaci s dalšími funkcemi, jako jsou karty Sleeping Tabs a Startup Boost. O tom, jak na to, jsou vyhrazené články zapněte Sleeping Tabs v Microsoft Edge a jak na to povolit Startup Boost v Microsoft Edge.
Pamatujte, že zapnutí režimu výkonu v Microsoft Edge ovlivňuje funkci Sleeping Tabs. Při aktivovaném režimu výkonu prohlížeč nastaví časový limit Sleeping Tabs na 5 minut a zablokuje možnost tento parametr změnit. Pokud chceš nastavte časový limit Sleeping Tabs, musíte nejprve deaktivovat režim výkonu.
Časový limit karty spánku je blokován, když je aktivní režim výkonu
Zde je návod, jak vypnout režim výkonu, pokud máte problémy nebo se vám nelíbí, jak funkce funguje.
Zakažte režim výkonu v Microsoft Edge
- Stiskněte klávesovou zkratku Alt + F a vyberte Nastavení z nabídky.
- Jít do Systém a najít Optimalizovat výkon sekce.
- Vedle Režim výkonu vstup, vyberte Vždy vypnuto z rozbalovací nabídky.
- Microsoft Edge zakáže režim výkonu.
A je to.