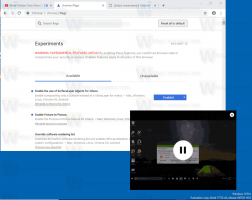Jak změnit, jak dlouho zůstanou oznámení otevřená ve Windows 11
Zde je návod, jak změnit, jak dlouho zůstanou oznámení na obrazovce ve Windows 11. Windows 11 ve výchozím nastavení uchovává oznámení na vašem displeji po dobu 5 sekund. Poté operační systém přesune oznámení do oznamovacího centra, pokud se nejedná o důležité oznámení, které vyžaduje akci, jako je výzva k aktualizaci, alarm nebo připomenutí.
Někteří lidé to možná budou chtít změnit kvůli svým osobním preferencím nebo fyzickým omezením. Naštěstí je velmi snadné změnit, jak dlouho bude Windows 11 zobrazovat oznámení na obrazovce.
Změňte, jak dlouho zůstanou oznámení na obrazovce ve Windows 11
Pomocí aplikace Nastavení, Ovládacích panelů a Editoru registru si můžete přizpůsobit, jak dlouho zůstanou oznámení na obrazovce ve Windows 11. Změny se týkají pouze aktuálního uživatelského účtu. Podívejme se na tyto metody.
V Nastavení změňte, jak dlouho oznámení zůstanou
- lis Vyhrát + já nebo klepněte pravým tlačítkem na tlačítko nabídky Start a vyberte Nastavení. Aplikaci Nastavení můžete také otevřít ve Windows 11 pomocí jiné metody.
- Jít do Přístupnost a klikněte na Vizuální efekty sekce.
- Najít "Po uplynutí této doby oznámení zruštea vyberte jinou možnost 5 sekund na 5 minut.
Jsi hotov.
Výchozí hodnota je tedy 5 sekund, ale můžete nastavit, aby systém Windows 11 uchovával oznámení na obrazovce až po dobu 5 minut. Jen mějte na paměti, že nemůžete nastavit, aby upozornění Windows 11 zůstala na monitoru méně než 5 sekund.
Tímto způsobem změníte, jak dlouho zůstanou oznámení na obrazovce ve Windows 11 pomocí aplikace Nastavení. Není třeba restartovat shell, počítač, ručně ukládat změny atd. Systém Windows provede změny okamžitě.
Nastavte časový limit upozornění ve Windows 11 pomocí klasického ovládacího panelu
Noví uživatelé Windows 11, kteří pocházejí z Windows 8 a dřívějších verzí, by mohli preferovat klasický ovládací panel pro změnu různých nastavení. Ačkoli některé možnosti již nejsou k dispozici v Ovládacích panelech od Windows 10, stále můžete změnit, jak dlouho zůstanou oznámení na obrazovce ve Windows 11 pomocí klasického Ovládacího panelu. Zde je návod, jak to udělat.
Chcete-li nastavit časový limit oznámení v systému Windows 11, postupujte takto.
- lis Vyhrát + R a zadejte
řízenípříkaz. - V Ovládacích panelech přejděte na Snadnost přístupu > Centrum snadného přístupu.
- Klikněte na "Používejte počítač bez displeje" odkaz.
- Na další obrazovce najděte "Upravte časové limity a blikající vizuálysekce ".
- Vyberte novou možnost z rozevíracího seznamu. Opět si můžete vybrat časový limit mezi 5 sekund a 5 minut.
- Klikněte OK aplikujte změny.
Hotovo! Nakonec je tu vylepšení registru, které můžete použít ke konfiguraci časového limitu upozornění na displeji v systému Windows 11. Tady jsme.
Změňte dobu zobrazení oznámení v systému Windows 11 pomocí Editoru registru
Nakonec je zde nejsložitější způsob, jak změnit, jak dlouho Windows 11 zobrazuje oznámení. Nastavení můžete upravit ruční změnou klíče registru nebo pomocí souborů REG připravených k použití.
Chcete-li změnit dobu zobrazení oznámení v registru, proveďte následující.
- lis Vyhrát + R a vstoupit
regedit. Ten příkaz se otevře Editor registru systému Windows. - Přejděte na následující cestu: HKEY_CURRENT_USER\Ovládací panely\Přístupnost.
- Najít MessageDuration hodnotu a dvakrát na ni klikněte.
- Přepněte Základna možnost od Hexadecimální na Desetinný.
- Zadejte novou hodnotu v sekundách. Minimální hodnota je 5 sekund (výchozí) a maximum je 300 (5 minut).
- Klikněte OK pro uložení změn.
- Konečně, restartujte Explorer, odhlaste se a znovu se přihlaste nebo restartujte počítač.
Hotovo!
Poznámka: Nelze nastavit MessageDuration hodnota nižší než 5 nebo vyšší než 300. Windows 11 bude tyto hodnoty mimo rozsah jednoduše ignorovat.
Tímto způsobem změníte, jak dlouho bude systém Windows 11 udržovat oznámení na obrazovce.