Jak skrýt jednotky z nabídky Odeslat v systému Windows 10
Položka kontextové nabídky "Odeslat do" je velmi starý příkaz aplikace Průzkumník. Možná to zná každý uživatel Windows. Dnes bych se rád podělil o trik, který vám umožní skrýt síťové a vyměnitelné jednotky z kontextové nabídky Odeslat do Průzkumníka souborů Windows 10.
reklama
Nabídka Odeslat obsahuje seznam vyměnitelných a síťových jednotek dostupných na vašem počítači. Pokud tuto funkci nepoužíváte, můžete zakázat pevné disky v nabídce Odeslat. Trochu to zrychlí menu a bude méně nepřehledné.
Obsah.
- Jak skrýt síťové sdílené položky a disky z nabídky Odeslat v systému Windows 10
- Jak skrýt síťové sdílené položky a disky z nabídky Odeslat ve Windows 10 pro všechny uživatele
- Dočasně skryjte síťové sdílené položky a disky z nabídky Odeslat ve Windows 10
Jak skrýt síťové sdílené položky a disky z nabídky Odeslat v systému Windows 10
- Otevřeno Editor registru.
- Přejděte na následující klíč registru:
HKEY_CURRENT_USER\Software\Microsoft\Windows\CurrentVersion\Policies\Explorer
Spropitné: Jak přejít na požadovaný klíč registru jedním kliknutím.
Pokud takový klíč registru nemáte, stačí jej vytvořit.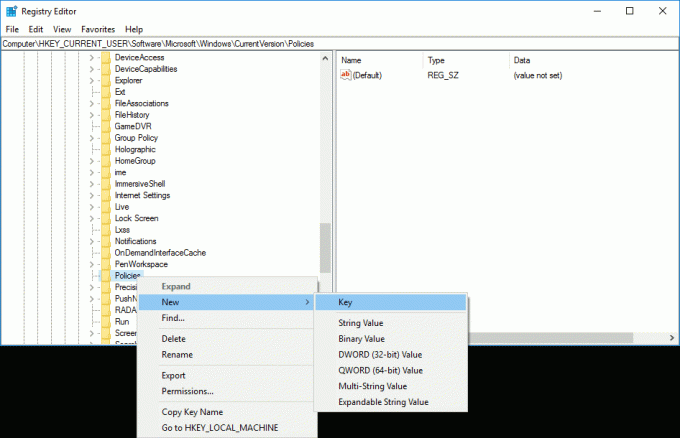
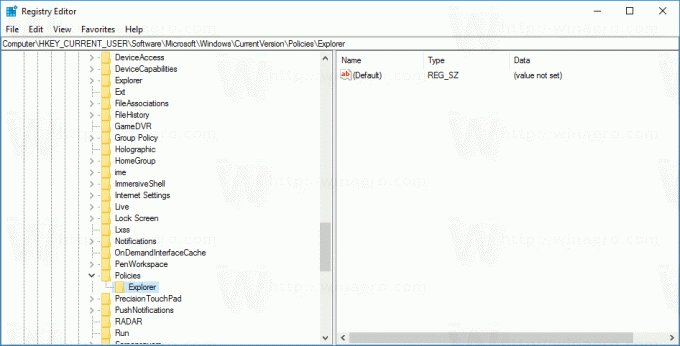
- V pravém podokně vytvořte novou 32bitovou hodnotu DWORD s názvem NoDrivesInSendToMenu. Nastavte na 1. Poznámka: I když jste běžící na 64bitovém systému Windows stále musíte vytvořit 32bitovou hodnotu DWORD.
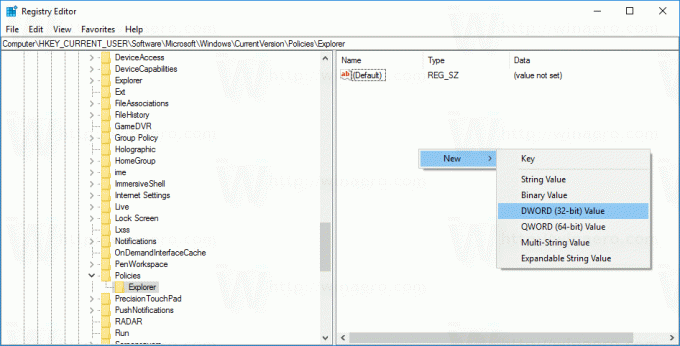
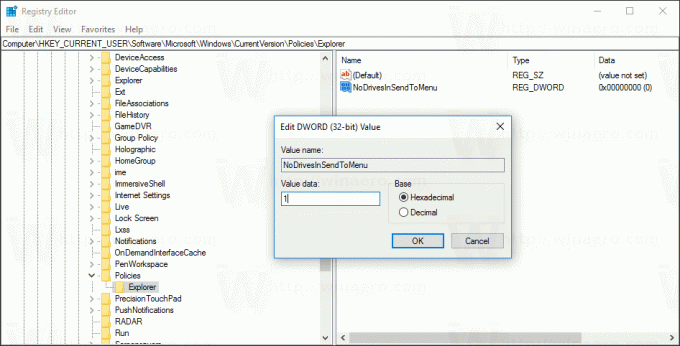
- Zavřete Editor registru a restartujte prostředí Průzkumníka. V některých případech možná budete muset restartujte Windows.
Nyní budou jednotky skryty v nabídce Odeslat pro aktuální uživatelský účet.
Před: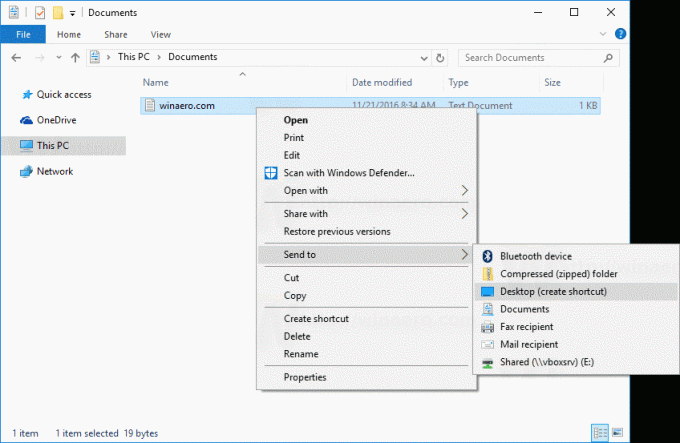 Po:
Po:

Pokud potřebujete skrýt vyměnitelné a síťové jednotky pro všechny uživatele, použijte stejné vyladění pod klíčem HKEY_LOCAL_MACHINE, jak je popsáno níže.
Jak skrýt síťové sdílené položky a disky z nabídky Odeslat ve Windows 10 pro všechny uživatele
- Otevřeno Editor registru.
- Přejděte na následující klíč registru:
HKEY_LOCAL_MACHINE\Software\Microsoft\Windows\CurrentVersion\Policies\Explorer
Spropitné: Jak přejít na požadovaný klíč registru jedním kliknutím.
Pokud takový klíč registru nemáte, stačí jej vytvořit. - V pravém podokně vytvořte novou hodnotu DWORD s názvem NoDrivesInSendToMenu. Nastavte na 1.
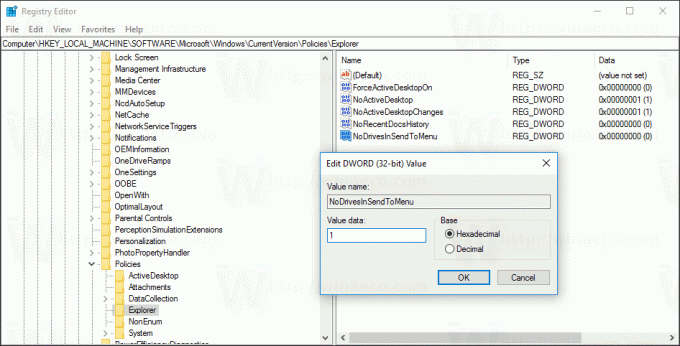
- Zavřete Editor registru a restartujte prostředí Průzkumníka. V některých případech možná budete muset restartujte Windows.
Výše zmíněné vychytávky jsou použitelné pro Windows 7 a Windows 8.
Dočasně skryjte síťové sdílené položky a disky z nabídky Odeslat ve Windows 10
V Průzkumníku souborů Windows 10 došlo ke změně. Nepřichází s rozšířenou nabídkou Odeslat.
Průzkumník souborů měl rozšířenou verzi nabídky Odeslat ve Windows 8, Windows 7 a Windows Vista.
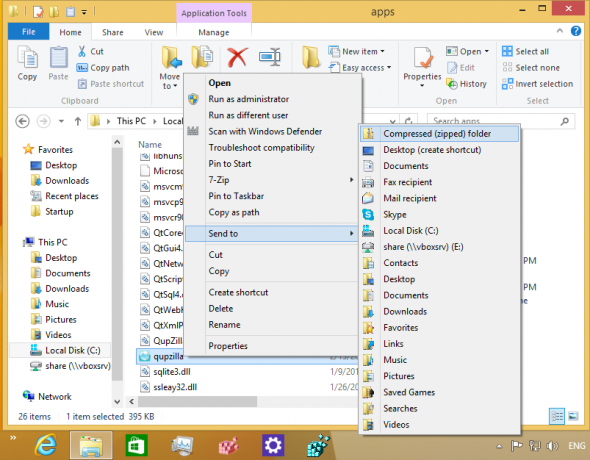
Chcete-li to zobrazit, stiskněte a podržte tlačítko POSUN na klávesnici, poté klikněte pravým tlačítkem na cílový soubor a v kontextové nabídce vyberte položku „Odeslat“. Tento trik jsem popsal dříve v následujícím článku: Jak zobrazit rozšířenou nabídku Odeslat v Průzkumníkovi souborů.
S Windows 10 Microsoft změnil chování nabídky Odeslat. Pokud se pokusíte otevřít rozšířenou nabídku Odeslat pomocí triku s klávesou SHIFT, nabídka se ještě více zmenší. Nepřijde se síťovými a vyměnitelnými disky.
Běžná nabídka Odeslat: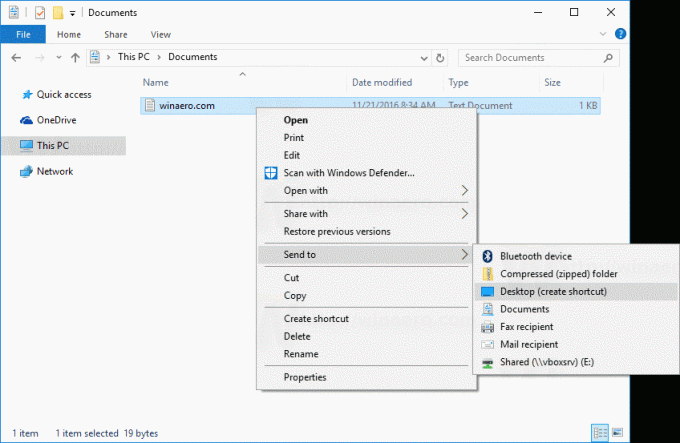 Nabídka Odeslat do se stisknutou klávesou SHIFT:
Nabídka Odeslat do se stisknutou klávesou SHIFT: A je to.
A je to.
