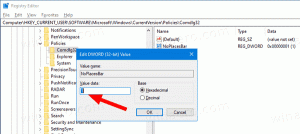Odinstalujte a odeberte prohlížeč Microsoft Edge ve Windows 10
Jak odinstalovat a odebrat prohlížeč Microsoft Edge v systému Windows 10
Ve Windows 10 představil Microsoft nový prohlížeč s názvem Microsoft Edge. Byl vytvořen, aby nahradil Internet Explorer. Edge je umístěn jako moderní prohlížeč s podporou všech běžných webových standardů. Microsoft implementoval nový renderovací engine pro prohlížeč, který odstranil spoustu starého kódu. Pro mnoho uživatelů však Microsoft Edge není vůbec působivý. Jeho uživatelské rozhraní je v porovnání s bohatými možnostmi Internet Exploreru méně konfigurovatelné. Mnoho uživatelů chce odebrat Microsoft Edge z Windows 10. Dnes bych se rád podělil o to, jak to lze udělat.
Aktualizace: Ve Windows 10, verze 2004 a Windows 10, verze 20H2, dědictví Aplikace Microsoft Edge byla nahrazena novější aplikací, která je založena na Chromiu. Ve výchozím nastavení je předinstalovaný a lze jej také nainstalovat ručně stažením instalačního programu z Microsoft.
Microsoft Edge je nyní prohlížeč založený na Chromu s řadou exkluzivních funkcí, jako je např
Číst nahlas a služby vázané na Microsoft místo na Google. Prohlížeč již obdržel několik aktualizací s podporou zařízení ARM64. Microsoft Edge také stále podporuje řadu stárnoucích verzí Windows, včetně Windows 7. Konečně si mohou zájemci stáhnout Instalační programy MSI pro nasazení a přizpůsobení.Poznámka: Po instalaci nahradí klasický Edge a skryje jej ze seznamu aplikací. Podívejte se, jak je mít instalovány vedle sebe.
V tomto příspěvku uvidíme, jak na to odinstalovat a odstranit a Microsoft Edge prohlížeč v Windows 10, obě verze Chromium i Legacy.
Začneme tou založenou na Chromiu.
Chcete-li odinstalovat a odebrat prohlížeč Microsoft Edge v systému Windows 10
- Otevřeno Průzkumník souborů.
- Přejděte do následující složky:
C:\Program Files (x86)\Microsoft\Edge\Application. - Zde najdete podsložku, která odpovídá aktuální verzi nainstalovaného prohlížeče Edge, např.
83.0.478.58. - Pod ním najdete
Instalátorsložka, např.83.0.478.58\Instalátor, který obsahujesetup.exesoubor. - Klikněte na adresní řádek Průzkumníka souborů, zadejte
cmd.exea zasáhnoutVstupteklíč k otevřete příkazový řádek v aktuální složce. - Zadejte následující příkaz a stiskněte Enter:
setup.exe --uninstall --system-level --verbose-logging --force-uninstall.
Jsi hotov. Prohlížeč Microsoft Edge je nyní odinstalován.
Pokud potřebujete odebrat starší aplikaci, postupujte podle níže uvedených pokynů.
Odinstalujte a odeberte starší prohlížeč Edge (EdgeHTML)
Stejně jako jakékoli vestavěné aplikace pro Windows nemá Microsoft Edge možnost se toho zbavit. Na odinstalujte a odeberte prohlížeč Edge ve Windows 10, musíme odkázat na nástroj třetí strany. Postupujte podle níže uvedených pokynů.
- Stáhněte si Odinstalujte soubor Edge ZIPUdělal jsem, aby to bylo snadné.
- Extrahujte všechny soubory ze staženého ZIP archivu do libovolné požadované složky, např. Plocha počítače.
- Klikněte pravým tlačítkem na soubor Uninstall Edge.cmd a vyberte "Spustit jako správce".
- Počkejte, až bude proces dokončen.
- Restartujte Windows 10.
- Nyní nastavte svůj oblíbený prohlížeč jako výchozí. Chcete-li například nastavit Firefox jako výchozí, přečtěte si tento článek: Jak nastavit Firefox jako výchozí prohlížeč ve Windows 10.
Za tímto trikem se skrývá aplikace s názvem WIMTweak, která spravuje balíčky Windows a umožňuje vám je skrýt/odkrýt ze souboru obrázku Windows (WIM). Funguje to na offline obrázky i online. WIMTweak byl vytvořen uživatelem MSFN Legolash2o, takže zásluhy za tento úžasný nástroj patří jemu.