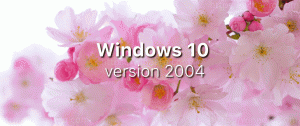Odhlaste jiného uživatele ve Windows 10
Jak odhlásit jiného uživatele ve Windows 10
Ačkoli je koncept sdílení jednoho zařízení nebo jednoho počítače více uživateli den ode dne vzácnější, stále existují případy, kdy musíte sdílet počítače a rychle přepínat uživatele. Někdy je potřeba ukončit relaci pro jiného uživatele přihlášeného k vašemu počítači. Zde je několik metod, které můžete použít.
Situace může být jiná, když potřebujete ukončit uživatelskou relaci. Někdo se například zapomněl odhlásit ze svého uživatelského účtu a nechal spuštěné aplikace a otevřené dokumenty, takže ty zůstávají v paměti vašeho počítače a spotřebovávají jeho systémové prostředky. V tomto případě může být užitečné vykopnout neaktivní relaci pro jiného uživatele.
Nejsou vyžadovány žádné nástroje třetích stran. To lze provést pomocí Správce úloh, Příkazového řádku nebo PowerShellu.
Chcete-li odhlásit jiného uživatele v systému Windows 10,
- Otevři Správce úloh aplikace.
- Pokud vypadá následovně, přepněte jej do úplného zobrazení pomocí odkazu "Další podrobnosti" v pravém dolním rohu.
- Klikněte na Uživatelé tab.
- Klepněte pravým tlačítkem myši na uživatelský účet, který chcete odhlásit.
- Vybrat Odhlásit se z kontextové nabídky.
Jsi hotov.
Případně existuje několik konzolových nástrojů, které můžeme použít pro stejný účel. Pojďme si je zopakovat.
Odhlaste jiného uživatele z příkazového řádku
- Otevřete an zvýšený příkazový řádek.
- Typ nebo kopírovat vložit následující příkaz:
relace dotazu. Zobrazí se seznam dostupných uživatelských relací. - Poznamenejte si hodnotu sloupce ID pro uživatele, kterého chcete odhlásit.
- Nyní proveďte příkaz
odhlásit se. Například,odhlášení 1.
Jsi hotov.
Nakonec můžete použít PowerShell následovně.
Odhlaste jiného uživatele z prostředí PowerShell
- Otevřete PowerShell jako správce.Tip: Můžete přidejte kontextovou nabídku „Otevřít PowerShell jako správce“..
- Zadejte nebo zkopírujte a vložte následující příkaz:
$sessionID = ((quser /server:'název vašeho počítače' | Where-Object { $_ -match 'uživatelské jméno k odhlášení' }) -split ' +')[2] - Nyní proveďte příkaz
odhlášení $sessionID.
Metoda PowerShell je skvělá, když znáte přesné uživatelské jméno. Můžete to uložit jako scénář a v případě potřeby jediným kliknutím odhlásit ostatní uživatele.
A je to.
Související blogové příspěvky:
- Najděte přihlášení k odhlášení ve Windows 10
- Všechny způsoby odhlášení z Windows 10