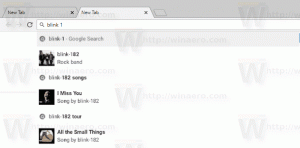Minimalizujte počet současných připojení k internetu ve Windows 10
Jak minimalizovat počet současných připojení k internetu ve Windows 10
V systému Windows 10 existuje speciální možnost zásad, která určuje, zda může mít počítač více připojení k internetu nebo k doméně Windows. Pokud je povoleno více připojení, pak určuje, jak bude směrován síťový provoz. Zde je návod, jak jej nakonfigurovat.
reklama
Automatická správa připojení, zavedená ve Windows 8, rozhoduje o připojení na základě rozhraní Ethernet, Wi-Fi a mobilní širokopásmové připojení. Dokáže se automaticky připojovat a odpojovat od Wi-Fi a/nebo mobilních širokopásmových zařízení.

Zásada 'Minimalizovat simultánní připojení' mění chování automatické správy připojení. Ve výchozím nastavení se systém Windows pokouší udržovat co nejmenší počet souběžných připojení, která nabízejí nejlepší dostupnou úroveň připojení. Systém Windows udržuje připojení k následujícím sítím:
- Jakákoli síť Ethernet
- Všechny sítě, které byly ručně připojeny během aktuální uživatelské relace
- Nejpreferovanější připojení k internetu
- Nejpreferovanější připojení k doméně Active Directory, pokud je počítač připojen k doméně
Zásada 'Minimalizovat simultánní připojení' určuje, zda může mít počítač více připojení k Internetu, k doméně Windows nebo k oběma. Pokud je povoleno více připojení, zásady pak určí, jak je směrován síťový provoz.
Pokud používáte Windows 10 Pro, Enterprise nebo Education edice, pak můžete pomocí aplikace Editor místních zásad skupiny nakonfigurovat možnost zásad. Je k dispozici v operačním systému ihned po vybalení. Uživatelé systému Windows 10 Home mohou použít vylepšení registru. Podívejme se na tyto metody.
Minimalizace hodnot politiky čísel pro souběžná připojení
Pokud je tato zásada nastavena na 0, počítač může mít současná připojení k Internetu, k doméně Windows nebo k oběma. Internetový provoz lze směrovat přes jakékoli připojení, včetně mobilního připojení nebo jakékoli měřené sítě.
Pokud je tato zásada nastavena na 1, jakékoli nové automatické připojení k internetu je zablokováno, pokud má počítač alespoň jedno aktivní připojení k internetu k preferovanému typu sítě. Pořadí preferencí je následující:
- Ethernet
- WLAN
- Buněčný
Při připojení je vždy preferován Ethernet. Uživatelé se stále mohou ručně připojit k jakékoli síti.
Pokud je toto nastavení zásad nastaveno na 2, chování je podobné, jako když je nastaveno na 1. Pokud je však k dispozici mobilní datové připojení, zůstane toto připojení vždy připojeno pro služby, které vyžadují mobilní připojení. Když je uživatel připojen k WLAN nebo ethernetovému připojení, není přes mobilní připojení směrován žádný internetový provoz. Tato možnost byla poprvé dostupná ve Windows 10, verze 1703.
Pokud je toto nastavení zásad nastaveno na 3, chování je podobné, jako když je nastavena na 2. Pokud však existuje připojení k síti Ethernet, systém Windows uživatelům nedovolí připojit se k síti WLAN ručně. Síť WLAN lze připojit (automaticky nebo ručně) pouze v případě, že není k dispozici připojení k síti Ethernet.
Chcete-li minimalizovat počet současných připojení k internetu ve Windows 10,
- Otevřete editor místních zásad skupiny aplikaci nebo ji spusťte všichni uživatelé kromě správce, nebo pro konkrétního uživatele.
- Navigovat do PočítačKonfigurace\Šablony pro správu\Síť\Správce připojení systému Windows nalevo.

- Vpravo najděte nastavení zásad Minimalizujte počet současných připojení k Internetu nebo doméně Windows.
- Dvakrát na něj klikněte a nastavte zásadu na Povoleno.

- Z rozevíracího seznamu vyberte jednu z podporovaných možností, tzn.
- 0 = Povolit současná připojení
- 1 = Minimalizace současných připojení
- 2 = Zůstaňte připojeni k mobilní síti
- 3 = Zabránit Wi-Fi při připojení k síti Ethernet.
Jsi hotov.
Minimalizujte počet současných připojení k internetu v registru
- Otevřeno Editor registru.
- Přejděte na následující klíč registru:
HKEY_LOCAL_MACHINE\Software\Policies\Microsoft\Windows\WcmSvc\GroupPolicy.Tip: Viz jak přejít na požadovaný klíč registru jedním kliknutím. - Pokud takový klíč nemáte, tak si ho prostě vytvořte.
- Zde vytvořte novou 32bitovou hodnotu DWORD fMinimizeConnections. Poznámka: I když jste běžící na 64bitovém systému Windows, stále musíte jako typ hodnoty použít 32bitové DWORD.
- Nastavte jej na jednu z následujících hodnot:
- 0 = Povolit současná připojení
- 1 = Minimalizace současných připojení
- 2 = Zůstaňte připojeni k mobilní síti
- 3 = Zabránit Wi-Fi při připojení k síti Ethernet.
- Aby se změny provedené úpravou registru projevily, musíte to udělat restartujte Windows 10.
Později můžete smazat fMinimizeConnections hodnotu pro obnovení výchozího nastavení systému.
Můžete si také stáhnout následující soubory registru připravené k použití, včetně možnosti vrácení zpět:
Stáhněte si soubory registru
A je to.
Tip: Můžete zkuste povolit GpEdit.msc ve Windows 10 Home.
Zajímavé články:
- Jak zobrazit aplikované zásady skupiny v systému Windows 10
- Všechny způsoby, jak otevřít Editor místních zásad skupiny v systému Windows 10
- Použít zásady skupiny na všechny uživatele kromě správce ve Windows 10
- Použít zásady skupiny na konkrétního uživatele ve Windows 10
- Obnovte všechna nastavení místních zásad skupiny najednou v systému Windows 10
- Povolte Gpedit.msc (zásady skupiny) ve Windows 10 Home