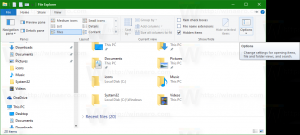Přidejte nastavení obnovení do kontextové nabídky knihoven ve Windows 10
Do kontextové nabídky knihoven ve Windows 10 je možné přidat nastavení obnovení. V nabídce po kliknutí pravým tlačítkem budete moci obnovit všechna nastavení knihovny.
Použití příkazu místní nabídky Obnovit nastavení pro knihovnu šetří čas. Když potřebujete resetovat nastavení knihovny, stačí kliknout pravým tlačítkem namísto otevření jejích vlastností. Podívejme se, jak přidat příkaz do nabídky po kliknutí pravým tlačítkem v Knihovně.
Přidejte nastavení obnovení do kontextové nabídky knihoven ve Windows 10
Dříve jsme viděli, jak přidat libovolný příkaz pásu karet do kontextové nabídky Průzkumníka souborů. Stejný trik lze použít k přidání příkazu Obnovit nastavení do nabídky po kliknutí pravým tlačítkem myši. Odkaz naleznete v článku Jak přidat libovolný příkaz pásu karet do nabídky po kliknutí pravým tlačítkem v systému Windows 10.
V našem případě je požadovaný příkaz umístěn pod následujícím klíčem registru:
HKEY_LOCAL_MACHINE\SOFTWARE\Microsoft\Windows\CurrentVersion\Explorer\CommandStore\shell\Windows. LibraryRestoreDefaults
Podívejte se na následující snímek obrazovky:
Jak je popsáno ve výše zmíněném článku, s mírnou úpravou můžeme vytvořit vychytávku pro přidání příkazu Obnovit nastavení přímo do kontextové nabídky knihovny. Udělejte to následovně.
Zde je obsah souboru *.reg, který musíte použít.
Editor registru systému Windows verze 5.00. [HKEY_CLASSES_ROOT\Folder\shell\Windows. LibraryRestoreDefaults] "CommandStateSync"="" "ExplorerCommandHandler"="{9a07804e-7050-41d5-a244-badc038df532}" "Icon"="imageres.dll,-5358" [HKEY_CLASSES_ROOT\Background\Windowsrectory\ LibraryRestoreDefaults] "CommandStateSync"="" "ExplorerCommandHandler"="{9a07804e-7050-41d5-a244-badc038df532}" "Icon"="imageres.dll,-5358" [HKEY_CLASSES_ROOT\groundll\LibraryFold LibraryRestoreDefaults] "CommandStateSync"="" "ExplorerCommandHandler"="{9a07804e-7050-41d5-a244-badc038df532}" "Icon"="imageres.dll,-5358"
Spusťte Poznámkový blok. Zkopírujte a vložte text výše do nového dokumentu.
V programu Poznámkový blok stiskněte Ctrl + S nebo spusťte v menu položku Soubor - Uložit. Tím se otevře dialogové okno Uložit.
Zde zadejte nebo zkopírujte a vložte následující název „LibraryReset.reg“ včetně uvozovek. Dvojité uvozovky jsou důležité, aby bylo zajištěno, že soubor bude mít příponu *.reg a nikoli *.reg.txt. Soubor můžete uložit na libovolné požadované místo, například jej můžete umístit do složky Plocha.
Nyní poklepejte na soubor LibraryReset.reg, který jste vytvořili. Potvrďte výzvu UAC a kliknutím na Ano ji sloučte do registru.
Jakmile na něj kliknete, obnoví se výchozí nastavení knihovny.
Abych vám ušetřil čas, vytvořil jsem soubory registru připravené k použití. Stáhnout si je můžete zde:
Stáhněte si soubory registru
Součástí je soubor zpět, takže se můžete úplně vyhnout ručním úpravám registru.
Případně můžete použít tuner kontextové nabídky. Umožní vám přidat libovolný příkaz pásu karet do kontextové nabídky Knihovna.
Stáhněte si tuner kontextové nabídky
A je to.