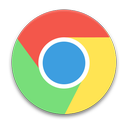Uvolněte místo z místně dostupných souborů OneDrive
OneDrive je online řešení pro ukládání dokumentů vytvořené společností Microsoft, které je dodáváno jako bezplatná služba s Windows 10. Lze jej použít k ukládání dokumentů a dalších dat online v cloudu. Nabízí také synchronizaci uložených dat napříč všemi vašimi zařízeními. „Soubory na vyžádání“ je funkce OneDrivu, která dokáže zobrazit zástupné verze online souborů ve vašem místním adresáři OneDrive, i když nebyly synchronizovány a staženy. V nejnovějších verzích Windows 10 můžete uvolnit místo pomocí OneDrive a vytvořit soubory pouze online.
Jak již možná víte, funkce Files On-Demand není součástí základního operačního systému. Je to funkce přibaleného softwaru OneDrive ve Windows 10. Viz následující článek:
Jak povolit soubory OneDrive na vyžádání
Jakmile je povolena funkce Files on Demand, Průzkumník souborů zobrazí následující překryvné ikony pro soubory v cloudu.
Toto jsou pouze online soubory, které nejsou uloženy ve vašem počítači.
Zástupné symboly souborů budou mít následující ikonu.
Když takový soubor otevřete, OneDrive jej stáhne do vašeho zařízení a zpřístupní jej lokálně. Lokálně dostupný soubor můžete otevřít kdykoli, dokonce i bez přístupu k internetu.
Nakonec bude pro vždy dostupné soubory použita následující překryvná ikona.
Zelený kroužek s bílým zaškrtnutím mají pouze soubory, které označíte jako „Vždy ponechat na tomto zařízení“. Tyto soubory budou vždy dostupné, i když budete offline. Jsou staženy do vašeho zařízení a zabírají místo.
Tip: Počínaje Windows 10 verze 1809 (sestavení 17692 a vyšší) můžete vytvářet určité soubory OneDrive na vyžádání pouze online. Vidět
Automaticky vytvářet soubory OneDrive na vyžádání pouze online ve Windows 10
Zde je návod, jak provést totéž ručně pro vybrané soubory a složky.
Chcete-li uvolnit místo z místně dostupných souborů OneDrive, Udělej následující.
- Otevřeno Průzkumník souborů.
- Přejděte do složky OneDrive kliknutím na Ikona OneDrive vlevo.
- Vyberte požadované soubory a složky.
- Klikněte na ně pravým tlačítkem a vyberte Uvolněte místo z kontextové nabídky.
- Všechny položky ve složce můžete přepnout do režimu online pouze kliknutím na prázdné místo (pozadí složky), když nejsou vybrány žádné soubory, a výběrem Uvolněte místo z kontextové nabídky.
A je to.
Související články:
- Vyloučit obrázky OneDrive z Fotek ve Windows 10
- OneDrive získává funkci Obnovení souborů
- Zakažte ikony OneDrive Cloud v navigačním podokně ve Windows 10
- Odhlásit se z OneDrive ve Windows 10 (odpojit PC)