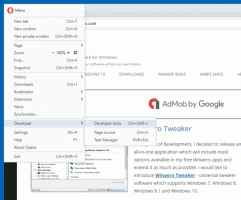Jak sdílet soubor nebo složku ve Windows 10
Jak už možná víte, Windows 10 od verze 1803 neobsahuje funkci HomeGroup. Pro mnoho uživatelů byla HomeGroup pohodlným způsobem sdílení souborů a složek přes síť. Dnes uvidíme, jak sdílet soubory a složky bez použití HomeGroup. Místo toho nakonfigurujeme vestavěnou funkci sdílení SMB, která existuje od nejstarších verzí Windows NT.
Sdílení složky přes síť ve Windows 10 je snadné pomocí vestavěné funkce sdílení souborů. Nejsou vyžadovány žádné aplikace třetích stran. Aby funkce fungovala správně, musíte operační systém připravit.
Příprava
Před zahájením sdílení souborů a složek je třeba upravit řadu možností. Nejprve si přečtěte článek (a jeho komentáře) Síťové počítače nejsou v systému Windows 10 verze 1803 viditelné. Ujistěte se, že máte služby Funkce Discovery Resource Publication a Hostitel poskytovatele zjišťování funkcí povoleno (jejich typ spouštění je nastaven na automatický) a běží. To je třeba provést na každém počítači se systémem Windows 10, který chcete nastavit pro sdílení souborů a složek.
Nyní projděte následující kontrolní seznam.
- Ujistěte se, že všechny počítače ve vaší síti mají jedinečná jména.
- Ujistěte se, že síť je nastavena jako privátní síť.
- Ujistěte se, že Funkce Network Discovery je povoleno.
- Umožnit Sdílení souborů a tiskáren.
- Možná budete chtít volitelně povolit sdílení veřejné složky.
- Pro vaši vlastní domácí síť možná budete chtít deaktivovat Sdílení chráněné heslem (v dřívějších verzích Windows nazývané Simple File Sharing), ačkoli pro lepší zabezpečení a podrobná pokročilá oprávnění doporučujeme povolit sdílení chráněné heslem.
- Nastav Úroveň šifrování sdílení souborů pokud máte zařízení, která vyžadují 40bitové nebo 56bitové šifrování.
- Pokud máte počítače se systémem Windows starší než Windows Vista, možná budete muset povolit SMB v1 z Programy a funkce – Zapněte nebo vypněte funkce systému Windows.
Sdílení souboru nebo složky v systému Windows 10, Udělej následující.
- Otevřeno Průzkumník souborů.
- Přejděte k souboru nebo složce, kterou chcete sdílet.
- Klikněte na něj pravým tlačítkem a vyberte Poskytněte přístup k z kontextové nabídky.
- Z podnabídky vyberte „Konkrétní lidé“.
- Zobrazí se seznam uživatelských účtů, se kterými aktuálně sdílíte soubor nebo složku. Ve výchozím nastavení uvidíte v seznamu pouze vlastníka položky.
- Z rozevíracího seznamu vyberte požadovaný uživatelský účet nebo položku „Everyone“, aby byl soubor nebo složka k dispozici všem uživatelům ve vaší síti.
- Klikněte na tlačítko Přidat.
- V Úroveň oprávnění vyberte "Číst" nebo "Číst/Zápis" podle toho, co chcete. Volbou „Odebrat“ přestanete sdílet svá data s vybraným uživatelským účtem.
- Chcete-li zahájit sdílení, klikněte na Podíl knoflík.
Jsi hotov. Tip: Chcete-li rychle ukončit sdílení, klikněte pravým tlačítkem na stejný soubor nebo složku a vyberte Poskytněte přístup k -> Odebrat přístup z kontextové nabídky.
Existuje řada alternativních způsobů, jak zahájit sdílení souborů nebo složek pomocí uživatelského účtu. Můžete použít buď kartu Sdílet na pásu karet, nebo kartu Sdílení v dialogovém okně Vlastnosti souboru.
Uživatelské rozhraní pásu karet -> karta Sdílet
Vlastnosti souboru -> karta Sdílení
Obě možnosti umožní konfiguraci sdílení, jak je popsáno výše.
Všimněte si, že systém Windows nazývá tuto funkci Průvodce sdílením. Může být zakázáno v možnostech Průzkumníka souborů (Možnosti složky) -> karta Zobrazit. Když změníte oprávnění ke sdílení pomocí Průvodce sdílením, systém Windows také sdílí nebo izoluje data z místních uživatelských účtů kromě síťových uživatelských účtů. Změní se oprávnění systému souborů a také oprávnění ke sdílení v síti. Naproti tomu, když používáte pokročilé sdílení (popsáno níže), můžete změnit pouze oprávnění ke sdílení v síti, aniž by to ovlivnilo oprávnění systému souborů NTFS pro konkrétní složku.
Pokročilé sdílení
Dialog Pokročilé sdílení je další klasickou možností sdílení dat přes síť. Zde je návod, jak jej používat.
- Otevřete Průzkumník souborů a přejděte do složky, kterou chcete sdílet.
- Klikněte na něj pravým tlačítkem a z kontextové nabídky otevřete Vlastnosti.
- Na Sdílení klepněte na Pokročilé sdílení knoflík.
- V dalším dialogu povolte volbu Sdílej tuto složku.
- Zadejte název sdílené položky, který uvidí ostatní uživatelé.
- Můžete také omezit počet současných uživatelů a přidat komentář.
- Klikněte na Oprávnění a nastavte požadovaná oprávnění.
- Pokud nevidíte požadovaný uživatelský účet, klikněte na Přidat knoflík.
- V dialogovém okně Vybrat uživatele nebo skupiny klikněte na Pokročilý... knoflík.
- Klikněte na Najít hned knoflík.
- Vyberte uživatelský účet nebo skupinu a klikněte na OK knoflík.
- Nyní nakonfigurujte požadovaná oprávnění.
- Použijte Odstranit tlačítko pro zastavení sdílení složky s vybraným uživatelským účtem.
Chcete-li rychle zastavit sdílení složek se všemi uživateli, otevřete Vlastnosti -> Pokročilé sdílení a zrušte zaškrtnutí políčka Sdílej tuto složku.
Poznámka k oprávněním pro pokročilé sdílení: Existuje mnoho uživatelských účtů nebo skupin, ze kterých si můžete vybrat pro pokročilé sdílení, nicméně běžně používané jsou
- Skupina administrátorů: Výběrem této možnosti budete složku sdílet se všemi síťovými uživatelskými účty, které mají práva správce.
- Ověření uživatelé: To způsobí, že systém Windows zobrazí dialogové okno s výzvou k zadání názvu uživatelského účtu a hesla. Toto je nejlepší volba. Pokud chcete, aby se při každém připojení ke sdílené síťové složce zobrazila výzva, vyberte sdílení s ověřenými uživateli a neukládejte heslo. Pokud heslo uložíte, bude uloženo v Ovládacích panelech Správce pověření systému Windows.
- Každý: Tato možnost sdílí složku se všemi uživatelskými účty bez výzvy k zadání přihlašovacích údajů.
Sdílené složky Modul snap-in MMC
Než budete pokračovat, ujistěte se, že váš uživatelský účet má administrátorská oprávnění. Nyní postupujte podle pokynů níže.
- Stiskněte klávesy Win + R na klávesnici.
- Typ fsmgmt.msc do pole Spustit.
- Zobrazí se seznam sdílených složek, relací a souborů otevřených přes síť, včetně administrativní podíly (C$, IPC$ atd.).
- Vlevo klikněte na akcie.
- Klepněte pravým tlačítkem myši na prázdné místo a vyberte Nové sdílení... z kontextové nabídky.
- Zobrazí se vám stejný dialog „Pokročilé sdílení“ s možnostmi, které znáte z dialogového okna Vlastnosti Průzkumníka souborů.
- Nakonec můžete kliknout pravým tlačítkem myši na sdílenou složku a vybrat „Zastavit sdílení“, čímž ukončíte sdílení složky s jinými uživatelskými účty ve vaší síti.
Poznámka: Poskytněte přístup k a Pokročilé sdílení jsou dvě odlišné metody sdílení, ale jak je uvedeno výše, první z nich mění místní a síťová oprávnění, zatímco druhá možnost mění pouze síťová oprávnění. Pokud použijete obojí nebo obojí zkombinujete, mohou způsobit konflikty nebo nejasnosti ohledně oprávnění. Vzhledem k tomu, že oprávnění jsou u obou metod nastavena odlišně, ve většině případů nelze pokročilé sdílení zastavit výběrem Udělit přístup -> Odebrat přístup z kontextové nabídky a naopak. Mějte to na paměti.
A je to.