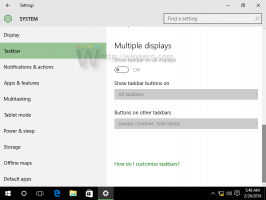Zakažte automatické kopírování do schránky v aplikaci Snip & Sketch ve Windows 10
Počínaje Windows 10 verze 1809, také známým jako „October 2018 Update“, Microsoft implementoval novou možnost – vystřihování obrazovky. Do Windows 10 byla přidána nová aplikace Snip & Sketch, která umožňuje rychle vystřihnout a sdílet snímek obrazovky. Zde je návod, jak zabránit aplikaci Snip & Sketch v kopírování vašeho výstřižku do schránky, když k němu přidáváte poznámky.
Pomocí nového nástroje Screen Snip můžete zachytit obdélník, vystřihnout oblast volného tvaru nebo pořídit snímek celé obrazovky a zkopírovat jej přímo do schránky. Ihned po pořízení snímku nyní dostanete oznámení, které vás a váš snímek přenese do aplikace Screen & Sketch, kde můžete přidávat poznámky a sdílet je. Snímky obrazovky lze otevřít v aplikaci Screen & Sketch, která přidává další možnosti, jako je barva inkoustu a zpoždění. Umožňuje přidávání anotací pomocí pera, dotyku nebo myši. Obrázky lze sdílet s jinými aplikacemi. Následující článek popisuje různé metody, které můžete použít ke spuštění nástroje Screen Snip:
Pořiďte snímek obrazovky pomocí Screen Snip ve Windows 10
Stručně řečeno, můžete stisknout Vyhrát + Posun + S nebo použijte speciální tlačítko rychlé akce v podokně Centra akcí.
Pro větší pohodlí si také můžete vytvořit speciální tlačítko Screen Snip na hlavním panelu. Vidět
Přidat výstřižek obrazovky na hlavní panel ve Windows 10
Chcete-li zakázat automatické kopírování do schránky v aplikaci Snip & Sketch ve Windows 10, Udělej následující.
- Otevři Snip & Sketch aplikace.
- Klikněte na tlačítko nabídky se třemi tečkami.
- Vybrat Nastavení položka z nabídky.
- V Nastavení přejděte na Automatické kopírování do schránky sekce.
- Zakázat možnost Při přidávání poznámek automaticky aktualizujte schránku.
A je to.
Související články:
- Povolte Výstřižek obrysu v aplikaci Výstřižek a skica ve Windows 10
- Přidat výstřižek obrazovky na hlavní panel ve Windows 10
- Klávesové zkratky náčrtu obrazovky ve Windows 10 (klávesové zkratky)
- Povolte klávesu Print Screen pro spuštění vystřihování obrazovky v systému Windows 10
- Pořiďte snímek obrazovky pomocí Screen Snip ve Windows 10
- Přidat kontextovou nabídku výstřižků obrazovky ve Windows 10
- Vytvořte zástupce pro úryvek obrazovky ve Windows 10
- Odinstalujte a odstraňte náčrt obrazovky ve Windows 10