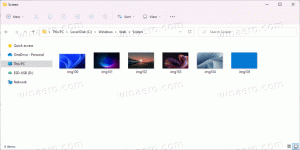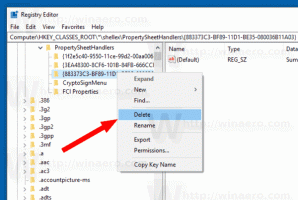Jak zakázat síťový adaptér v systému Windows 11
Síťový adaptér v systému Windows 11 můžete rychle zakázat pomocí jedné z následujících metod, které jsou popsány v tomto příspěvku. Nejjednodušší je aplikace Nastavení, ale můžete použít i správce zařízení, Příkazový řádek, PowerShell a klasickou složku Síťová připojení.
A síťový adaptér je hardwarová jednotka vašeho počítače, která umožňuje navázání spojení mezi vlekem nebo více počítači na internetu a v místní síti. Pokud jde o Windows, je to známé jako síťové připojení.
Existuje celá řada metod, které můžete použít k deaktivaci síťového adaptéru v systému Windows 11. Aplikace Nastavení je nejjednodušší metodou, takže začněme s ní.
Zakažte síťový adaptér ve Windows 11
- Klikněte na Start a poté na Nastavení ikonu nebo stiskněte Win + I.
- V Nastavení přejděte na Síť a internet.
- Klikněte na Pokročilá nastavení sítě položka vpravo.
- V seznamu dostupných síťových adaptérů klikněte na Zakázat tlačítko pro adaptér, který chcete deaktivovat.
Hotovo! Právě jste deaktivovali vybrané síťové zařízení a všechna jeho připojení přejdou do režimu offline.
Chcete-li jej později znovu aktivovat, otevřete Nastavení > Síť a internet > Pokročilá nastavení sítě znovu a klikněte na Umožnit vedle názvu zakázaného adaptéru.
Nyní se podívejme na další metody, které jsou nyní klasické pro správu síťových adaptérů ve Windows.
Pomocí složky Síťová připojení
- Otevřete Windows Search (stiskněte Win + S) a zadejte síťová připojení ve vyhledávacím poli.
- Klikněte na Zobrazení síťových připojení položka.
- Ve složce Síťové připojení klikněte pravým tlačítkem na síťový adaptér, který chcete zakázat, a vyberte Zakázat z kontextové nabídky.
- Tím se vybrané síťové připojení vypne. Jeho ikona zešedne.
Takto vypnete síťový adaptér pomocí klasického apletu Síťová připojení.
Také je snadné deaktivované připojení znovu povolit. Klikněte na něj pravým tlačítkem a vyberte Umožnit z nabídky.
Nyní je zde, jak provést totéž z příkazového řádku.
Pomocí příkazového řádku
- zmáčkni Vyhrát klíč k otevření Start.
- Typ
cmda najít Příkazový řádek ve výsledcích vyhledávání. - Vybrat Spustit jako administrátor.
- Zadejte následující a stiskněte Vstupte klíč:
netsh interface zobrazit rozhraní. Poznamenejte si hodnotu "Název rozhraní" pro připojení, které chcete zakázat. - Chcete-li zakázat síťový adaptér, zadejte příkaz:
netsh interface set interface "Interface Name" deaktivovat. Nahraďte"Název rozhraní"část s příslušnou hodnotou. - Zde je také příkaz undo, který znovu povolí síťový adaptér,
netsh interface nastavit rozhraní "Název rozhraní" povolit.
Hotovo!
Pomocí nástroje Správce zařízení
- Stisknutím kláves Win + X otevřete soubor Nabídka rychlých odkazů Win+X.
- Vybrat Správce zařízení.
- Rozbalte a otevřete Síťové adaptéry sekce.
- Nyní najděte síťový adaptér, který chcete zakázat.
- Klikněte na něj pravým tlačítkem a vyberte Zakázat zařízení.
To je vše o deaktivaci síťových adaptérů pomocí Správce zařízení.
Nakonec můžete zakázat nebo povolit síťové připojení v PowerShellu. Postupujte podle níže uvedených kroků.
Zakažte síťové připojení v PowerShellu
- lis Win + S otevřete vyhledávací pole systému Windows.
- Typ PowerShell.
- U položky PowerShell vyberte Spustit jako administrátor.
- Nyní zadejte následující příkaz v konzole PowerShell:
Get-NetAdapter | format-list. Poznamenejte si název zařízení, které chcete deaktivovat. - Typ
Disable-NetAdapter -Název "název síťového adaptéru" -Confirm:$falsejej zakázat. Nahradit"název síťového adaptéru" ve výše uvedeném příkazu se skutečným názvem síťového adaptéru. - Opačný příkaz je
Enable-NetAdapter -Název "název síťového adaptéru" -Confirm:$false. Použijte jej k povolení deaktivované síťové karty.
A je to!