Povolit nebo zakázat uživatelům nebo skupinám vypnout Windows 10
Když kliknete na příkaz vypnout nebo restartovat v nabídce Start nebo Win + X systému Windows 10, operační systém přímo provede vybranou akci. Možná budete chtít zabránit určitým uživatelům nebo skupině, aby mohli vypnout zařízení s Windows 10. Zde je návod, jak to lze provést.
reklama
Windows prošel mnoha změnami z Windows XP na Windows 10. Dnes má operační systém trochu jiné způsoby, jak provádět stejné úkoly. Nabídka Windows 10 různé způsoby restartování a vypnutí PC. Uživatelské právo „Vypnout systém“ je vyžadováno pro aktivaci podpory hibernace, pro nastavení správy napájení a pro zrušení vypnutí.
Existuje speciální bezpečnostní zásada, pomocí které lze zabránit určitým uživatelským účtům nebo skupinám v vypnutí zařízení s Windows 10. Pojďme se podívat, jak to lze udělat.
Pokud používáte Windows 10 Pro, Enterprise nebo Education edice, můžete ke změně zásad použít aplikaci Místní zásady zabezpečení. Všechny edice Windows 10, včetně Windows 10 Home, mohou používat alternativní řešení uvedené níže.
Chcete-li uživatelům nebo skupinám povolit vypnutí systému Windows 10,
- lis Vyhrát + R klávesy na klávesnici a zadejte:
secpol.msc
Stiskněte Enter.

- Otevře se místní politika zabezpečení. Jít do Místní zásady uživatele -> Přiřazení uživatelských práv.

- Vpravo poklepejte na možnost Vypněte systém.
- V dalším dialogu klikněte na Přidat uživatele nebo skupinu.

- Klikněte na Pokročilý knoflík.

- Nyní klikněte na Typy objektů knoflík.

- Ujistěte se, že máte Uživatelé a Skupiny položky zaškrtnuté a klikněte na OK knoflík.

- Klikněte na Najít hned knoflík.

- Ze seznamu vyberte uživatelský účet nebo skupinu, pro kterou chcete zakázat místní přihlášení. Podržením tlačítka můžete vybrat více položek najednou Posun nebo Ctrl klíče a kliknutím na položky seznamu.
- Klikněte na OK tlačítko pro přidání vybraných položek do pole Názvy objektů.

- Klikněte na OK tlačítko pro přidání vybraných položek do seznamu zásad.
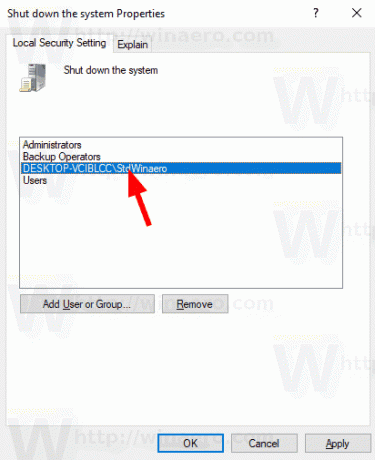
Jsi hotov.
Chcete-li zabránit uživatelům nebo skupinám ve vypínání systému Windows 10,
- lis Vyhrát + R klávesy na klávesnici a zadejte:
secpol.msc
Stiskněte Enter.

- Otevře se místní politika zabezpečení. Jít do Místní zásady uživatele -> Přiřazení uživatelských práv.

- Vpravo poklepejte na možnost Vypněte systém.
- Vyberte záznam, použijte Odstranit v dialogovém okně zásad.
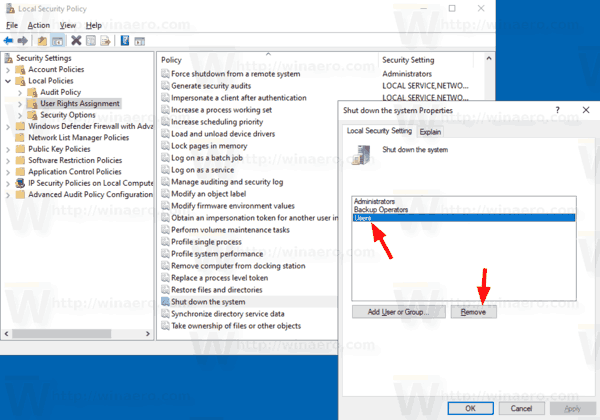
Pokud vaše edice Windows neobsahuje secpol.msc nástroj, zde je alternativní řešení.
Pokud vaše edice Windows neobsahuje secpol.msc nástroj, můžete použít ntrights.exe nástroj od Windows 2003 Resource Kit. Mnoho nástrojů sady zdrojů vydaných pro předchozí verze systému Windows bude úspěšně fungovat v systému Windows 10. ntrights.exe je jedním z nich.
Nástroj ntrights
Nástroj ntrights umožňuje upravit oprávnění uživatelského účtu z příkazového řádku. Jedná se o konzolový nástroj s následující syntaxí.
- Udělte právo:
ntrights +r Right -u UserOrGroup [-m \\Počítač] [-e Záznam] - Odebrat právo:
ntrights -r Right -u UserOrGroup [-m \\Počítač] [-e Záznam]
Nástroj podporuje spoustu oprávnění, která lze přiřadit nebo zrušit uživatelskému účtu nebo skupině. Výsady jsou citlivý na velká písmena. Chcete-li se dozvědět více o podporovaných oprávněních, napište práva /?.
Chcete-li přidat ntrights.exe do Windows 10, přečtěte si tento příspěvek: Co je aplikace ntrights a jak ji můžete používat. Můžeš umístete ntrights.exe soubor do složky C:\Windows\System32 a rychle jej zavolat.
Odvolat vypnutí vpravo pomocí ntrights
- Otevřete an zvýšený příkazový řádek.
- Chcete-li zakázat vypnutí vpravo, zadejte následující příkaz:
ntrights -u SomeUserName +r SeShutdownPrivilege
Nahraďte SomeUserName část se skutečným uživatelským jménem nebo názvem skupiny. Zadanému uživateli bude zabráněno v místním podepisování do systému Windows 10.
- Chcete-li změnu vrátit zpět a umožnit uživateli přihlásit se místně, spusťte
ntrights -u SomeUserName -r SeShutdownPrivilege
A je to.
Související články.
- Jak nastavit výchozí akci pro dialogové okno Vypnutí ve Windows 10
- Všechny způsoby restartování a vypnutí systému Windows 10
- Funkce Slide-to-Shutdown ve Windows 10
- Zrychlete pomalé vypínání ve Windows 10
- Povolte sledování událostí vypnutí ve Windows 10
- Jak najít protokol o vypnutí ve Windows 10
- Jak vymazat stránkovací soubor při vypnutí v systému Windows 10
- Přidejte kontextovou nabídku vypnutí ve Windows 10
- Vytvořte zástupce dialogového okna pro vypnutí systému Windows ve Windows 10
- Vytvořte zástupce pro vypnutí, restart, hibernaci a spánek ve Windows 10
- Vytvořte zástupce Slide to Shutdown ve Windows 10
- Jak vytvořit zástupce dialogu Vypnout Windows ve Windows 10
- Diagnostika abnormálního vypnutí ve Windows 10
- Automatické zavření aplikací při restartování, vypnutí nebo odhlášení ve Windows 10
- Zakažte vypnutí, restart, spánek a hibernaci ve Windows 10

