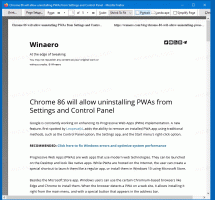Změňte štítek disku a přejmenujte disk ve Windows 10
Dnes se podíváme, jak přejmenovat jednotku v Průzkumníkovi souborů a změnit její označení. V moderních Windows to lze provést bez použití nástrojů třetích stran. Windows 10 umožňuje přiřadit jedinečný název o délce až 32 znaků pro jednotky NTFS nebo 11 znaků pro jednotky FAT k identifikaci média připojeného k vašemu počítači. Existuje spousta metod, jak to změnit.
reklama
Štítek disku funguje jako popisný název disku a umožňuje uživateli jej rychle najít a rozpoznat v Průzkumníku souborů a dalších aplikacích.
Než budete pokračovat, ujistěte se, že váš uživatelský účet má administrátorská oprávnění. Nyní postupujte podle pokynů níže.
Chcete-li přejmenovat jednotku v systému Windows 10, Udělej následující.
- Otevřete Průzkumník souborů.
- Jít do složky Tento počítač.
- Vyberte jednotku pod Zařízení a pohony.
- Klikněte na "Přejmenovat" ve stuze.

- Případně můžete kliknout pravým tlačítkem na jednotku a vybrat Přejmenovat v kontextovém menu. Také stisknutí F2 při výběru jednotky umožní změnu jejího označení.

- Zadejte nový štítek a stiskněte klávesu Enter.

Další metodou je dialogové okno Vlastnosti disku.
Změňte štítek disku ve vlastnostech disku
- Otevřete složku Tento počítač v Průzkumníku souborů.
- Klepněte pravým tlačítkem myši na jednotku a vyberte Vlastnosti v kontextovém menu.

- Na kartě Obecné zadejte do textového pole hodnotu nového štítku.

Spropitné: Dialogové okno Vlastnosti jednotky lze otevřít z modulu snap-in Správa disků MMC. Klepněte pravým tlačítkem myši na jednotku a vyberte Vlastnosti z kontextové nabídky.
Můžete také použít starý dobrý příkazový řádek a klasický označení příkaz pro přejmenování jednotky v systému Windows 10. Zde je návod.
Změňte označení disku v příkazovém řádku
Chcete-li nastavit nový štítek jednotky pomocí příkazového řádku, postupujte takto.
- Otevřeno zvýšený příkazový řádek.
- Zadejte následující příkaz:
označení.: - Nahraďte
část se skutečným písmenem jednotky, kterou chcete přejmenovat. - Nahraďte
část s požadovaným textem.
Podívejte se na následující snímek obrazovky:
Tip: Spusťte příkaz štítek DriveLetter (např. štítek D:) bez zadání nového štítku disku smažete aktuální štítek.
Změňte štítek disku v prostředí PowerShell
Nakonec lze PowerShell použít ke změně štítku jednotky.
- Otevřeno PowerShell jako správce.
- Spusťte příkaz
Set-Volume-DriveLetter.-NewFileSystemLabel" " - Například tím nastavíte štítek „My Drive“ pro jednotku D:
Set-Volume -DriveLetter D -NewFileSystemLabel "My Drive"

A je to!
Související články:
- Jak rozšířit oddíl ve Windows 10
- Jak zmenšit oddíl ve Windows 10
- Jak změnit písmeno jednotky v systému Windows 10