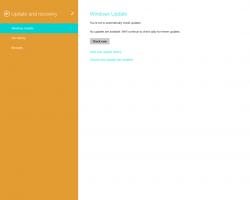Vytvořte zástupce pro přepnutí uživatele ve Windows 10
Ačkoli je koncept sdílení jednoho zařízení nebo jednoho počítače více uživateli den ode dne vzácnější, stále existují případy, kdy musíte sdílet počítače a rychle přepínat uživatele. Dnes se podíváme, jak vytvořit speciální zkratku pro rychlé přepínání uživatelů ve Windows 10.
reklama
Ve Windows existuje speciální nástroj 'tsdiscon.exe', který je k dispozici počínaje Windows XP. Neodhlásí dříve přihlášeného uživatele, ale jednoduše uzamkne jeho/její účet, vrátí vás zpět na přihlašovací obrazovku a umožní vám přihlásit se pomocí jiného uživatelského účtu. Můžeme jej použít k vytvoření zástupce Přepnout uživatele ve Windows 10.
Chcete-li vytvořit zástupce Přepnout uživatele ve Windows 10, Udělej následující.
Klikněte pravým tlačítkem na prázdné místo na ploše. V kontextovém menu vyberte Nový - Zástupce (viz snímek obrazovky).

Do pole cíl zástupce zadejte nebo zkopírujte a vložte následující:
%windir%\System32\tsdiscon.exe

Poznámka: Windows 10 Home Edice nemá aplikaci tsdiscon.exe. Stáhnout si ho můžete zde:
Stáhněte si tsdiscon.exe v archivu ZIP
Rozbalte stažený archiv a odblokujte soubor tsdiscon.exe. Nyní přesuňte soubor tsdiscon.exe do složky C:\Windows\System32. Pokud se zobrazí výzva k potvrzení UAC, potvrďte ji a pokračujte.
Jako název zkratky použijte řádek "Přepnout uživatele" bez uvozovek. Vlastně můžete použít jakékoli jméno, které chcete. Po dokončení klikněte na tlačítko Dokončit.

Nyní klikněte pravým tlačítkem na zástupce, který jste vytvořili, a vyberte Vlastnosti.

Ve vlastnostech přejděte na kartu Zástupce. Zde můžete určit novou ikonu pro zástupce, který jste vytvořili. Vhodnou ikonu naleznete v souboru C:\Windows\System32\imageres.dll. Viz snímek obrazovky níže.

Klepnutím na OK ikonu použijete, poté kliknutím na OK zavřete dialogové okno vlastností zástupce.

Nyní můžete kliknutím na zástupce přepínat mezi uživatelskými účty bez odhlášení z vlastního účtu.

Další možnosti přepínání mezi uživatelskými účty ve Windows 10 jsou následující.
Ve Windows 10 můžete přepínat uživatele přímo z názvu uživatelského účtu. Nemusíte se ani přepínat na přihlašovací obrazovku ani stisknout Vyhrát + L. Máte-li více uživatelských účtů, zobrazí se všechny po kliknutí na své uživatelské jméno v nabídce Start!
 Pro přepnutí stačí kliknout přímo na uživatelské jméno.
Pro přepnutí stačí kliknout přímo na uživatelské jméno.
Stále můžeš stiskněte Alt+F4 na ploše a vyberte Přepnout uživatele, pokud dáváte přednost staré metodě, v případě, že vaše uživatelské jméno je skryto zásadami skupiny a potřebujete je také zadat.

A je to.