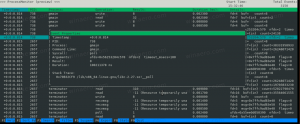Jak rozšířit oddíl ve Windows 10
Dnes se podíváme, jak rozšířit oddíl nebo disk na jednotce ve Windows 10. To může být užitečné, pokud máte na disku další místo, které byste chtěli využít pro ukládání souborů a složek. Nebo pokud jste smazali oddíl, možná budete chtít využít dostupné místo, aniž byste vytvořili další oddíl.
reklama
Ve starších verzích Windows vyžadovalo rozšíření svazku nástroj třetí strany. Moderní verze Windows jako Windows Vista, Windows 7, Windows 8.1 a Windows 10 umožňují rozšíření příčky s volným místem za účelem zvětšení jejich velikosti a využití volného místa pro uložení vašich data.
Mnoho uživatelů dává přednost vytvoření více oddílů na disku, aby se vyhnuli ukládání všech dat na systémový oddíl, na kterém je nainstalován systém Windows. Systémovým diskem je tradičně váš disk C:. Pokud je dostatečně velký, můžete jej zmenšit a mít oddíly D:, E: a tak dále. Viz následující článek:
Jak zmenšit oddíl ve Windows 10
Windows 10 nabízí řadu metod, které můžete použít k rozšíření oddílů. Patří mezi ně Správa disků, nástroj konzoly „DiskPart“ a PowerShell.
Rozšíření oddílu ve Windows 10, Udělej následující.
- zmáčkni Vyhrát + X klíče dohromady.
- V nabídce vyberte Správa disků.

- Ve Správě disků klikněte pravým tlačítkem na oddíl, který chcete rozšířit.
- Vybrat Prodlužte hlasitost v kontextovém menu.

Pokud příkaz 'Extend Volume...' není dostupný, znamená to, že na disku není k dispozici žádné nepřidělené místo pro rozšíření vybraného oddílu. - Klikněte na tlačítko 'Další' v průvodci Rozšířením svazku.

- Zadejte, kolik MB chcete přidat do oddílu, a klikněte na další.

- Kliknutím na tlačítko Dokončit rozšíříte oddíl.

Jsi hotov.
Proces trvá několik sekund, ale Správa disků neukazuje žádný ukazatel průběhu. Po dokončení procesu vám ukáže novou velikost oddílu a případné nepřidělené místo, pokud existuje.
Poznámka: Pokud z nějakého důvodu nemůžete rozšířit svůj oddíl nebo pokud vám Správa disků zobrazí chybu, můžete zkusit následující. Otevřeno Ochrana systému a dočasně jej deaktivujte pro oddíl, který chcete rozšířit. Stínové kopie, body obnovení a podobná systémová data někdy brání systému Windows ve změně oddílu. Maximální počet bajtů, které lze získat zpět, může být vyšší, jakmile je ochrana systému pro oddíl deaktivována. Po rozšíření oddílu můžete ochranu systému znovu povolit.
Rozšiřte oddíl pomocí DiskPart
DiskPart je interpret příkazů v textovém režimu dodávaný s Windows 10. Tento nástroj umožňuje spravovat objekty (disky, diskové oddíly nebo svazky) pomocí skriptů nebo přímým vstupem z příkazového řádku.
Spropitné: DiskPart lze použít k bezpečnému vymazání disku nebo diskového oddílu.
Rozšíření oddílu pomocí DiskPart, Udělej následující.
- Otevřeno zvýšený příkazový řádek.
- Typ
diskpart. - Typ
objem seznamuzobrazit všechny disky a jejich oddíly.
- Podívej se na ### sloupec ve výstupu. Musíte použít jeho hodnotu s příkazem
vyberte svazek NUMBER. Nahraďte část NUMBER skutečným číslem oddílu, který chcete rozšířit.
- Chcete-li využít veškerý nepřidělený prostor, zadejte příkaz
rozšířitbez argumentů. - Chcete-li se rozšířit do zadané velikosti nepřiděleného prostoru, zadejte
rozšířit velikost =. Nahraďte 'size_in_MB' hodnotou, která není větší než maximální počet nepoužitých bajtů.
Měli byste vidět zprávu DiskPart úspěšně rozšířil svazek.
Nakonec můžete pro provedení stejné operace použít PowerShell.
Rozšiřte oddíl pomocí PowerShellu
- Otevřete an zvýšená instance PowerShellu.
- Typ
Get-Partitionzobrazíte seznam vašich oddílů.
- Poznamenejte si písmeno jednotky a zadejte následující příkaz:
Get-PartitionSupportedSize -DriveLetter písmeno_jednotky
Nahraďte část „drive_letter“ skutečnou hodnotou, abyste viděli minimální a maximální velikost tohoto oddílu (SizeMin a SizeMax).

- Následující příkaz zmenší nebo rozšíří vaše oddíly:
Resize-Partition -DriveLetter "drive_letter" -Size size_value
Zadejte správné písmeno jednotky a její novou velikost v bajtech. Hodnota by měla být mezi hodnotami SizeMin a SizeMax, které jste získali z předchozího kroku. Tímto způsobem můžete oddíl zmenšit nebo rozšířit.


Tip: Argument -Size přijímá modifikátory velikosti, jako jsou:
-Velikost 1KB - pro jeden kilobajt.
-Velikost 1 MB - pro jeden megabajt.
-Velikost 1GB - na jeden gigabajt.
A je to!