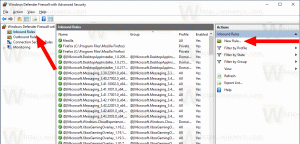Povolte ochranu složek pomocí OneDrive ve Windows 10
Microsoft zavádí novou funkci pro uživatele OneDrive. Dříve známá jako „Funkce přesunutí složky pro podnikové uživatele OneDrive“, je nyní přejmenována na Ochrana složky a lze ji povolit nebo zakázat z kontextové nabídky OneDrive.

Díky této nové funkci bude OneDrive moci přesouvat a ukládat obsah vašich složek Plocha, Dokumenty a Obrázky v cloudu. K datům nahraným na OneDrive máte přístup odkudkoli. Podle společnosti jsou vaše soubory na OneDrive v bezpečí, pokud se s vaším zařízením něco stane. Podívejme se, jak tuto funkci povolit.
reklama
OneDrive je online řešení pro ukládání dokumentů vytvořené společností Microsoft, které je dodáváno jako bezplatná služba s Windows 10. Lze jej použít k ukládání dokumentů a dalších dat online v cloudu. Nabízí také synchronizaci uložených dat napříč všemi vašimi zařízeními.
Možnost automatického ukládání dat na OneDrive poskytuje vestavěná aplikace OneDrive.
Chcete-li povolit ochranu složky pomocí OneDrive ve Windows 10, Udělej následující.
- Kliknutím pravým tlačítkem na ikonu OneDrive na hlavním panelu otevřete jeho nabídku. Pokud ikonu nemáte, klikněte na malou šipku směřující nahoru poblíž systémové lišty (oznamovací oblast), aby se zobrazila oblast přetečení, a poté klikněte pravým tlačítkem na ikonu OneDrive.
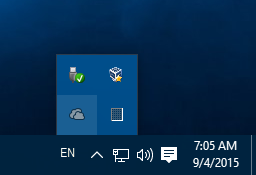
- Z místní nabídky vyberte „Nastavení“.

- Otevře se dialog Nastavení. Zde přejděte na kartu Automatické ukládání.
- Klikněte na Aktualizujte složky knoflík.
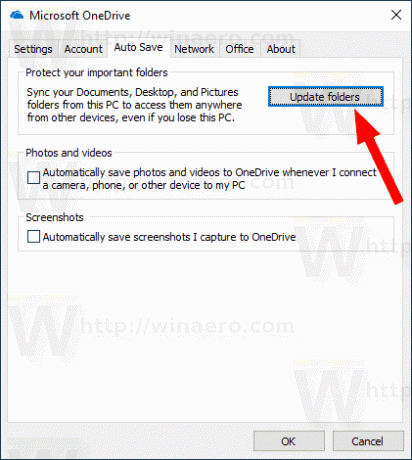
- V dalším dialogovém okně vyberte složky, které chcete automaticky synchronizovat s OneDrive. Zrušte výběr nežádoucích složek a klikněte na tlačítko Spusťte ochranu.
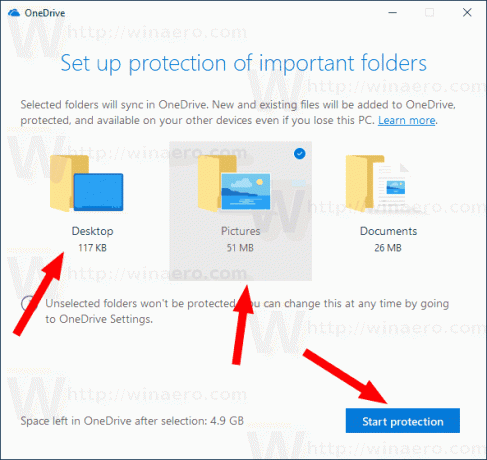
- Windows 10 nahraje stávající soubory do cloudu.
Poté uvidíte nový odkaz Kde jsou moje soubory s ikonou modrého cloudu OneDrive v každém umístění, u kterého jste povolili ochranu pomocí OneDrive.
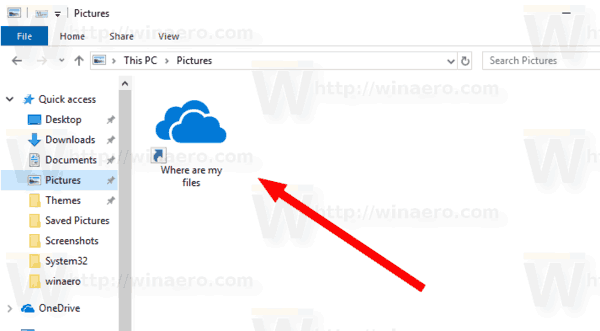
Kliknutím na něj otevřete soubory uložené v cloudu.
Tip: Windows 10 vám umožňuje ušetřit čas a automaticky nahrávat snímky obrazovky na OneDrive. Pokaždé, když pořídíte snímek obrazovky, lze jej nahrát do složky OneDrive. Viz článek Jak automaticky uložit snímky obrazovky na OneDrive ve Windows 10.
Zajímavé články:
- Synchronizujte libovolnou složku na OneDrive ve Windows 10
- Automaticky vytvářet soubory OneDrive na vyžádání pouze online ve Windows 10
- Vyloučit obrázky OneDrive z Fotek ve Windows 10
- Zakažte ikony OneDrive Cloud v navigačním podokně ve Windows 10
- Odhlásit se z OneDrive ve Windows 10 (odpojit PC)
- Zakažte integraci OneDrive ve Windows 10
- Změňte umístění složky OneDrive ve Windows 10
- Jak přidat ikonu OneDrive na plochu ve Windows 10
- Jak resetovat synchronizaci OneDrive ve Windows 10
- Omezte rychlost stahování a nahrávání OneDrive ve Windows 10
- Oficiální způsob, jak odinstalovat OneDrive ve Windows 10