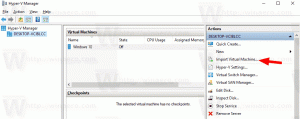Změňte škálování DPI obrazovky v Xubuntu
Jak změnit měřítko DPI obrazovky v Xubuntu
Pokud používáte Xubuntu s moderním displejem HiDPI, možná budete chtít upravit úroveň měřítka DPI, aby vše vypadalo na obrazovce větší. Možná jste si již všimli, že jedinou možností, kterou desktopové prostředí Xfce nabízí, je škálování pro písma. To obvykle nestačí, protože ostatní ovládací prvky zůstávají zmenšené a malé.
reklama
Dnes se mnoho počítačů dodává s displeji s velmi vysokým rozlišením, i když je tvar počítače menší, například ultrabook nebo tablet. Nebo můžete mít stolní monitor s rozlišením 4K. V takových rozlišeních má operační systém automaticky zapnout škálování DPI, aby se vše na obrazovce zvětšilo.
DPI znamená počet bodů na palec. Je to fyzické měření počtu pixelů v lineárním palci displeje. DPI definuje měřítko, které se musí přenést do aplikací, aby se změnila velikost jejich obsahu a ovládacích prvků. Dnes jsou nejoblíbenější škálovací faktory v rozsahu 95-110 DPI.
Možná budete chtít upravit hodnotu DPI, pokud ji operační systém nedokáže správně detekovat nebo zjistíte, že aktuální hodnota není vhodná pro vaše potřeby.
Jak již bylo zmíněno výše, možnost změny velikosti písma, kterou najdete v Nastavení > Vzhled na kartě Písma, řeší problém pouze částečně. Ovládací prvky bez textových popisků zůstávají malé.

Tak jsem se rozhodl jít jinou metodou.
Pro server Xorg, který se standardně používá v Xubuntu, -dpi argument příkazového řádku má nejvyšší prioritu. Přidáním této možnosti do jeho spouštěcího příkazu jej přinutíte použít požadovanou úroveň měřítka DPI. Xubuntu používá lightdm display manager, takže možnost lze nastavit v konfiguraci lightdm.
Chcete-li změnit škálování DPI obrazovky v Xubuntu,
- Otevřete nový terminál, např. klikněte Nabídka aplikací > Příslušenství > Emulátor terminálu.
- Zadejte následující příkaz:
sudo podložka pod myš usr/share/lightdm/lightdm.conf.d/50-xserver-command.conf. Náhradnípodložka pod myšs vaší oblíbenou konzolí nebo textovým editorem GUI. Mousepad je to, co Xubuntu standardně nabízí pro DE. - Po zobrazení výzvy zadejte své uživatelské heslo.

- Upravte hodnotu
xserver-příkazmožnost přidáním-dpina konec řádku. Na snímku obrazovky jsem to nastavil na 125, což mi s displejem hraje dobře.
- Výše uvedené bude fungovat pro aplikace GTK. Chcete-li škálovat aplikace Qt, musíte otevřít skryté
.profilsoubor ve vašem domovském adresáři a přidejteexport QT_SCALE_FACTOR=na konec toho souboru. - Tento soubor můžete rychle upravit pomocí příkazu
podložka pod myš ~/.profil. Pro úroveň škálování 125 DPI jsem nastavil QT_SCALE_FACTOR na 1,2.
Jsi hotov. Nyní se můžete odhlásit ze své uživatelské relace X a přihlásit se zpět (nebo restartovat Xubuntu), abyste použili provedené změny. Vše by mělo být správně škálováno.