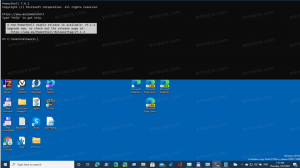Windows 11 Odeberte Cortanu pro současné nebo všechny uživatele
Zde je návod, jak můžete odebrat Cortanu ve Windows 11 v případě, že se vám nelíbí digitální asistent od společnosti Microsoft. Na rozdíl od mnoha jiných aplikací ve Windows 11, které můžete snadno odebrat jako jakýkoli jiný program, Microsoft neumožňuje odinstalaci Cortany. I když se společnost již nesnaží nutit lidi, aby používali Cortanu, aplikace zůstává svázána s Windows 10 a Windows 11. Není to tak, že by Cortana zabírala mnoho místa na disku nebo obtěžovala uživatele svým chováním. Přesto mohou někteří uživatelé chtít vymazat seznam „Všechny aplikace“ v nabídce Start a vymazat všechny nepotřebné aplikace. Navíc běží na pozadí.
Pokud jste takovým uživatelem a zajímá vás, jak odinstalovat Cortanu ve Windows 11, tento článek vám pomůže. Zde je to, co musíte udělat pro odstranění Cortany.
Odebrat Cortanu ve Windows 11
- Otevřete Windows Terminal jako správce. PowerShell můžete používat také přímo, jen jej nezapomeňte spouštět se zvýšenými oprávněními.
- Zadejte následující příkaz:
Get-AppxPackage *Microsoft.549981C3F5F10* | Remove-AppxPackagea stiskněte Enter. - Počkejte, dokud Windows 11 neodebere Cortanu.
Mějte na paměti, že tento příkaz odstraní Cortanu z Windows 11 pro vašeho aktuálního uživatele.
Pokud chcete Cortanu odebrat všem uživatelům, použijte trochu jiný příkaz.
Odebrat Cortanu pro všechny uživatele
Chcete-li odebrat Cortanu pro všechny uživatele ve Windows 10, postupujte takto.
- Otevřete zvýšené prostředí PowerShell nebo Windows Terminal.
-
Zadejte nebo zkopírujte a vložte následující příkaz:
Get-appxpackage -allusers *Microsoft.549981C3F5F10* | Remove-AppxPackage. - Windows 11 odstraní Cortanu pro všechny uživatele. Nyní můžete zavřít vyvýšenou konzolu.
Zde se liší to, že určíte, že chcete odebrat Cortanu z Windows 11 pro všechny uživatele. kromě -všichni uživatelé argument, oba příkazy jsou totožné.
Jak obnovit Cortanu ve Windows 11
Obnova Cortany ve Windows 11 nezahrnuje příkazový řádek, PowerShell nebo Windows Terminal. K tomu, abyste asistenta dostali zpět do vašeho systému, nepotřebujete žádné složité příkazy. Vše, co je potřeba, je nainstalovat Cortanu z Microsoft Store.
- Otevřete Microsoft Store a klikněte na vyhledávací pole.
- Vstupte Cortana.
- Ujistěte se, že ten, který se pokoušíte nainstalovat, pochází od "Microsoft Corporation." Abyste měli jistotu, že získáte originální aplikaci, použijte tento odkaz abyste se dostali přímo k výpisu.
- Klikněte Nainstalujte a počkejte, až Windows 11 obnoví digitálního asistenta.
Nyní můžete spustit Cortanu ze seznamu „Všechny aplikace“ v nabídce Start nebo ve Windows Search.
A je to.