Jak povolit prohlížeč diagnostických dat v systému Windows 10
Jak už možná víte, Windows 10 přichází s funkcí telemetrie a sběru dat. Shromažďuje mnoho diagnostických dat a odesílá je společnosti Microsoft. Podle společnosti se tato data používají ke zlepšení kvality produktu a uživatelské zkušenosti. Diagnostic Data Viewer je speciální nástroj, který nedávno přidali a který umožňuje zobrazit, jaká data budou odeslána společnosti Microsoft. Zde je návod, jak to povolit.
reklama
Počínaje Windows 10 sestavení 17083 je k dispozici nová aplikace Diagnostic Data Viewer. Ve výchozím nastavení je zakázáno, ale lze jej snadno povolit v Nastavení. Prohlížeč diagnostických dat je aplikace Store, která zobrazuje shromážděná diagnostická data, která vaše zařízení odešle společnosti Microsoft. Informace jsou seskupeny do několika kategorií.
Aplikace je užitečná, když potřebujete vidět, jaká data Windows 10 nahraje do Microsoftu z vašeho počítače. Chcete-li povolit Prohlížeč diagnostických dat, musíte se přihlásit jako správce.
Chcete-li povolit prohlížeč diagnostických dat v systému Windows 10, Udělej následující.
- Otevřeno aplikace Nastavení.
- Přejděte na Soukromí -> Diagnostika a zpětná vazba.
- Vpravo povolte možnost přepínání Prohlížeč diagnostických dat.
- Nyní klikněte na tlačítko Prohlížeč diagnostických dat pod páčkovým spínačem.
- Při prvním kliknutí na tlačítko se otevře Microsoft Store. Klepnutím na tlačítko Získat stáhněte a nainstalujte aplikaci.

Jsi hotov. Aplikace Prohlížeč diagnostických dat je nyní nainstalována a povolena.
Jak zobrazit vaše diagnostické události
Chcete-li zobrazit své diagnostické události, spusťte aplikaci Prohlížeč diagnostických dat z aplikace Nastavení, jak je popsáno výše. Aplikace je dodávána se seznamem událostí vlevo a jejich podrobnostmi vpravo.

Vyberte událost vlevo, abyste viděli, jaká data budou nahrána do Microsoftu.
Vyhledejte své diagnostické události
Vyhledávací pole v horní části obrazovky vám umožňuje vyhledávat všechna data diagnostických událostí. Vrácené výsledky hledání zahrnují jakoukoli diagnostickou událost, která obsahuje odpovídající text. Výběrem události se otevře podrobné zobrazení události se zvýrazněným odpovídajícím textem.
Filtrujte kategorie diagnostických událostí
Tlačítko Menu aplikace otevře podrobnou nabídku. Zde najdete seznam kategorií diagnostických událostí, které definují, jak tyto události používá Microsoft. Výběr kategorie vám umožní filtrovat mezi diagnostickými událostmi. Další podrobnosti o těchto kategoriích naleznete tady.
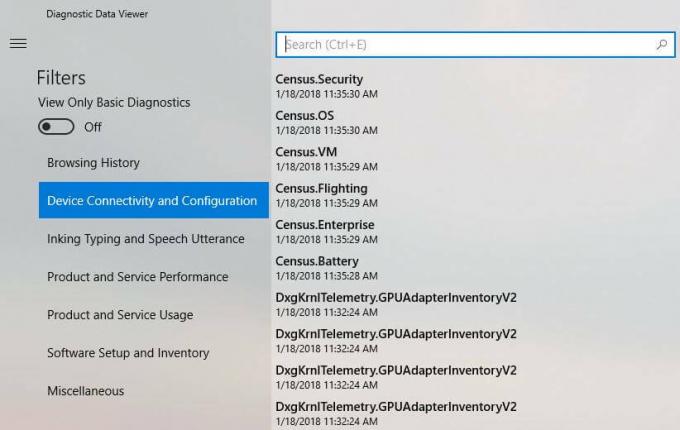
Poskytněte zpětnou vazbu diagnostické události
Ikona Feedback otevře aplikaci Feedback Hub, která vám umožní poskytnout zpětnou vazbu o Prohlížeči diagnostických dat a diagnostických událostech.
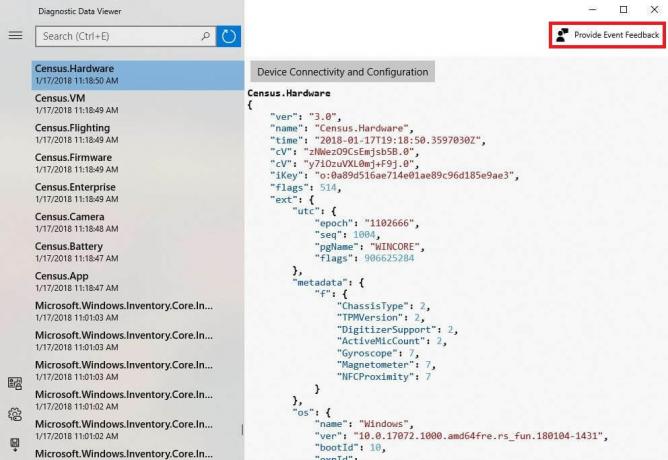
Poznámka: Společnost Microsoft uvádí, že povolení této funkce k zobrazení shromážděných dat může zabírat až 1 GB místa na disku navíc.
A je to.

