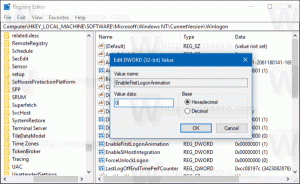Zakažte přístup aplikací k hlasové aktivaci ve Windows 10
Počínaje Windows 10 sestavení 17063 má operační systém v části Ochrana osobních údajů řadu nových možností. Patří mezi ně možnost řídit oprávnění k použití pro vaše Knihovna/datové složky, mikrofon, kalendář, informace o uživatelském účtu, souborový systém, umístění, kontakty, historie hovorů, e-mailem, a zasílání zpráv. Windows 10 verze 1903 'Aktualizace z května 2019“ přidává do Soukromí v Nastavení ještě jednu možnost, „Hlasová aktivace“.
reklama
Když zakážete přístup aplikace pro funkci Hlasová aktivace, bude automaticky deaktivována také pro všechny aplikace. Když je povoleno, umožní vám zakázat přístupová oprávnění Hlasové aktivace pro jednotlivé aplikace. Zde je návod, jak to lze provést.
Chcete-li zakázat přístup aplikací k hlasové aktivaci v systému Windows 10,
- Otevři aplikace Nastavení.
- Jít do Soukromí - Hlasová aktivace.
- Vpravo vypněte možnost Povolit aplikacím používat hlasovou aktivaci.

Tím zakážete přístup aplikací k funkci Hlasová aktivace ve Windows 10 pro všechny aplikace. Systém Windows 10 jej již nebude moci používat. Žádná z vašich nainstalovaných aplikací nebude mít přístup k hlasové aktivaci.
Navíc můžete aplikacím zabránit v používání Hlasové aktivace, když je vaše zařízení zamknuté.
Zabránit aplikacím v používání hlasové aktivace, když je zařízení uzamčeno
- Otevři aplikace Nastavení.
- Jít do Soukromí - Hlasová aktivace.
- Vpravo vypněte možnost Povolit aplikacím používat hlasovou aktivaci, když je toto zařízení uzamčeno.

Pokud je tato možnost povolena, můžete si vybrat, které aplikace budou naslouchat hlasovému klíčovému slovu, a pak pokračovat v poslechu mikrofonu, i když je zařízení uzamčeno. Aplikace se na uzamčeném zařízení aktivuje každému, kdo vysloví její klíčové slovo hlas. Po aktivaci bude mít aplikace přístup ke stejným datům, jako by měla, když je zařízení odemčeno, a aplikace může tato data sdělit ostatním prostřednictvím hlasu nebo jiného typu odpovědi.
Zakažte přístup jednotlivých aplikací k hlasové aktivaci ve Windows 10
- Otevři aplikace Nastavení.
- Jít do Soukromí - Hlasová aktivace.
- Zapněte nebo vypněte možnost přepínání pro aplikace, které chcete pod Vyberte, které aplikace mohou používat hlasovou aktivaci po pravé straně.

Poznámka: Předpokládá se, že jste povolili přístup k Hlasové aktivaci pomocí výše popsaných možností. Uživatelé tedy budou moci zakázat nebo povolit přístup hlasové aktivace pro nainstalované aplikace.
Vylepšení registru
Přístup aplikací k Hlasové aktivaci můžete povolit nebo zakázat pomocí vylepšení registru. Zde je návod.
Chcete-li zakázat přístup aplikace k hlasové aktivaci pomocí vylepšení registru, Udělej následující.
- Stáhněte si následující archiv ZIP: Stáhněte si archiv ZIP.
- Extrahujte jeho obsah do libovolné složky. Soubory můžete umístit přímo na plochu.
- Odblokujte soubory.
- Dvakrát klikněte na Zakázat přístup aplikací k Voice Activation.reg soubor pro sloučení. Tím se aktuálnímu uživateli zakáže přístup aplikace k hlasové aktivaci.

- Můžete také použít soubor Zakázat přístup aplikací k hlasové aktivaci, když je zařízení uzamčeno.reg pro zakázání přístupu aplikace k Hlasové aktivaci, když je vaše zařízení uzamčeno.
- Zpětné úpravy, Povolte přístup aplikací k hlasové aktivaci, když je zařízení uzamčeno.reg a povolte přístup aplikací k hlasové aktivaci.reg, jsou zahrnuty.
Jsi hotov.
Soubory registru upravují následující hodnoty v registru:
[HKEY_CURRENT_USER\Software\Microsoft\Speech_OneCore\Settings\VoiceActivation\UserPreferenceForAllApps] "AgentActivationEnabled"=dword: 00000000. "AgentActivationOnLockScreenEnabled"=dword: 00000000
Hodnoty LetAppsActivateWithVoice jsou:
0 – uživatel má kontrolu
1 – Vynutit povolení
2 – Force Deny
Nakonec můžete nakonfigurovat přístup aplikace k funkci Hlasová aktivace pomocí zásad skupiny.
Možnosti zásad skupiny
Pokud používáte Windows 10 Pro, Enterprise nebo Education edice, můžete použít aplikaci Local Group Policy Editor ke konfiguraci možnosti přístupu aplikace k hlasové aktivaci pomocí GUI.
Chcete-li aplikaci zakázat přístup k hlasové aktivaci pomocí zásad skupiny,
- lis Vyhrát + R klávesy na klávesnici a zadejte:
gpedit.msc
Stiskněte Enter.

- Otevře se Editor zásad skupiny. Jít do Konfigurace počítače\Šablony pro správu\Součásti systému Windows\Soukromí aplikací.

- Povolte možnost zásady Nechte aplikace Windows aktivovat hlasem.
- V Výchozí pro všechny aplikace, vyberte možnost Vynutit povolení nebo Vynutit odmítnutí pro to, co chcete.

Poznámka: Hodnota možnosti Uživatel to má pod kontrolou neaplikuje žádná omezení na aplikaci Nastavení. Výchozí hodnota zásady je Není nakonfigurováno.
Pokud váš Windows 10 edice nezahrnuje nástroj gpedit.msc, můžete místo něj použít následující vylepšení registru.
Chcete-li aplikaci zakázat přístup k hlasové aktivaci pomocí vylepšení registru zásad skupiny,
- Otevři Aplikace Editor registru.
- Přejděte na následující klíč registru.
HKEY_LOCAL_MACHINE\SOFTWARE\Policies\Microsoft\Windows\AppPrivacy
Podívejte se, jak přejít na klíč registru jedním kliknutím.
- Vpravo upravte nebo vytvořte novou 32bitovou hodnotu DWORD LetAppsActivateWithVoice.
Poznámka: I když jste běžící na 64bitovém systému Windows stále musíte vytvořit 32bitovou hodnotu DWORD. - Podporované hodnoty:
LetAppsActivateWithVoice = 1 – Vynutit povolení přístupu aplikace k hlasové aktivaci
LetAppsActivateWithVoice = 0 – Vynutit odepření přístupu aplikace k hlasové aktivaci - Restartujte Windows 10.
Poznámka: Tato změna ovlivní všechny uživatele zařízení s Windows 10.
Můžete si stáhnout následující soubory registru připravené k použití:
Stáhněte si soubory registru
Vyladění zpět je zahrnuto.
Zajímavé články:
- Jak zobrazit oprávnění aplikací ve Windows 10
- Jak resetovat aplikaci Mail ve Windows 10
- Změňte pozadí poštovní aplikace na vlastní barvu ve Windows 10
- Přidejte kontextovou nabídku e-mailu ve Windows 10
- Jak zakázat odeslané z pošty pro Windows 10 podpis