Jak přejmenovat složku uživatelského profilu v systému Windows 10
Windows 10 ukládá všechny uživatelské předvolby a nastavení do uživatelského profilu. Uživatelský profil je složka umístěná v C:\Users\. Zahrnuje všechna nastavení účtu, jako je vybrané pozadí plochy, spořič obrazovky, možnosti Průzkumníka souborů a mnoho dalších. Pokud potřebujete po vytvoření uživatelského profilu přejmenovat tuto složku, zde je návod, jak to udělat.
reklama
Uživatelský profil je sada souborů a složek pro ukládání všech osobních preferencí, nastavení aplikací, dokumentů a dalších dat. Každý uživatelský účet má přidružený uživatelský profil. Obvykle je uložen ve složce C:\Users\Username a obsahuje řadu podsložek jako Desktop, Documents, Stahování atd. spolu se skrytými složkami, jako je AppData, které ukládají nastavení pro různé funkce systému Windows a nainstalované aplikace. Hlavním účelem uživatelského profilu je vytvoření personalizovaného prostředí s individuálními možnostmi šitými na míru koncovému uživateli.
Chcete-li přejmenovat složku vašeho uživatelského účtu pod C:\Users, musíte najít identifikátor zabezpečení vašeho uživatelského účtu (SID). Existuje speciální příkaz konzoly, který můžete použít k získání informací o uživatelských účtech v systému Windows 10. Umožní vám to najít SID a spoustu dalších informací. Podrobně je to popsáno v tomto článku:
Zobrazení podrobností o uživatelském účtu ve Windows 10 pro všechny uživatele
Stručně řečeno, spusťte následující příkaz:
seznam uživatelských účtů wmic je plný
Zde je ukázkový výstup:
Poznamenejte si hodnotu SID pro váš účet.
Aktuální uživatelský profil, se kterým jste přihlášeni, nemůžete přejmenovat. Musíte použít jiný uživatelský účet s oprávněními správce. Pokud nemáte jinou administrativní účet, musíš vytvořit jeden před pokračováním. Pak, odhlásit se z uživatelského účtu, jehož složku profilu musíte přejmenovat a přihlásit se pomocí druhého účtu správce.
Chcete-li přejmenovat složku uživatelského profilu v systému Windows 10, Udělej následující.
- Použitím Průzkumník souborů, přejděte do složky c:\Users z druhého účtu správce a přejmenujte složku svého profilu tak, jak chcete.

- Otevřeno Editor registru.
- Přejděte na následující klíč registru:
HKEY_LOCAL_MACHINE\SOFTWARE\Microsoft\Windows NT\CurrentVersion\ProfileList
Tip: Viz jak přejít na požadovaný klíč registru jedním kliknutím.
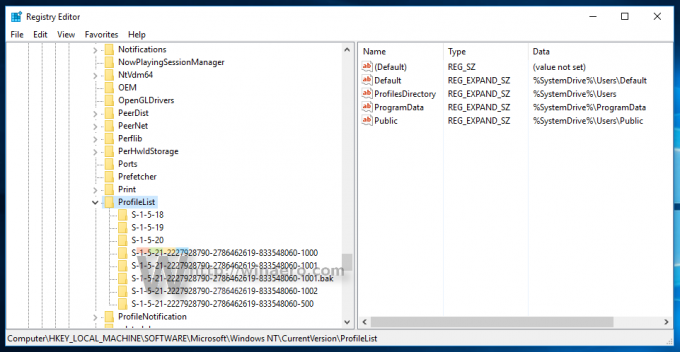
- V levém podokně najděte klíč pojmenovaný podle hodnoty SID, kterou jste si poznamenali.
Tento klíč souvisí s profilem, který jste přejmenovali. - Podívejte se na údaje o hodnotě ProfileImagePath parametr vpravo. Upravte jej podle nové cesty k profilu, který jste přejmenovali.
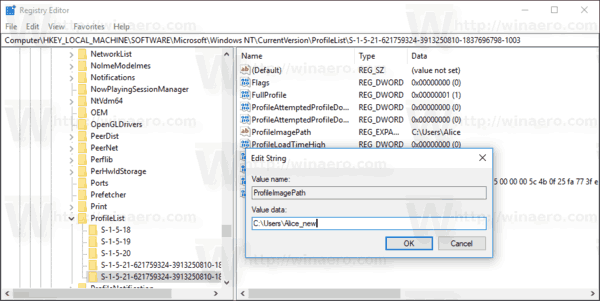
- Zavřete Regedit.exe a restartujte Windows 10.
Tento trik by měl fungovat pro všechny předchozí verze Microsoft Windows.
Jsi hotov!
