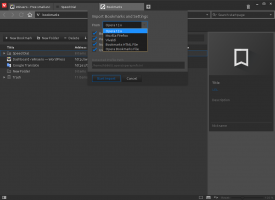Jak povolit vzdálenou plochu ve Windows 11 (RDP)
Existuje několik způsobů, jak povolit vzdálenou plochu v systému Windows 11. V tomto příspěvku je zhodnotíme. Stejně jako mnoho starších verzí Windows má Windows 11 vestavěnou podporu pro vzdálená připojení, která to umožňuje můžete ovládat počítač z jiného zařízení pomocí klientského softwaru RDP (protokol vzdálené plochy). Windows 11 ponechává vzdálený přístup ve výchozím nastavení zakázaný, což znamená, že před pokusem o přístup k počítači z jiného zařízení musíte v systému Windows změnit několik nastavení. Tento článek vám ukáže, jak zapnout vzdálenou plochu v systému Windows 11.
To stojí za zmínku Vzdálená plocha Protokol je univerzální a funguje se staršími verzemi Windows. To znamená, že můžete ovládat počítač s Windows 11 z Windows 7, Windows 8, Windows 10 a naopak. Všimněte si však, že pokud k němu chcete přistupovat pomocí RDP, měl by na vašem počítači běžet Windows 11 Professional, Educational nebo Enterprise SKU. Zatímco Windows 11 Home může fungovat jako „klient“ (zařízení, které se připojuje ke vzdálenému PC), nemůžete získat přístup k počítači s domácí SKU. Naštěstí existuje spousta bezplatných alternativ pro dálkové ovládání od třetích stran, takže by to neměl být problém.
Tip: Svou SKU Windows můžete zkontrolovat otevřením Nastavení Windows > Systém > O aplikaci > Specifikace Windows.
Povolte protokol vzdálené plochy v systému Windows 11
Na rozdíl od Windows 10, kde je klasický ovládací panel jedinou možností, jak povolit vzdálená připojení, má Windows 11 dvě rozhraní pro správu RDP.
Chcete-li povolit protokol vzdálené plochy v systému Windows 11, postupujte takto.
Povolte RDP ve Windows 11 v Nastavení
- Otevřeno Nastavení ve Windows 11 stisknutím Vyhrát + já.
- Jít do Systém > Vzdálená plocha.
- Zapnout Dálkové ovládání možnost přepínání.
- Klikněte Potvrdit.
Nyní je váš počítač připraven pro vzdálená připojení. Zbytek nastavení ponechte jako výchozí. Pokud se plánujete vzdáleně připojit k systému Windows 11 z počítače se systémem Windows XP nebo Vista, zrušte zaškrtnutí políčka „Vyžadovat zařízení pro použití ověřování na úrovni sítě“.
V opačném případě jej nechte zapnutý pro lepší zabezpečení připojení.
Povolte Vzdálenou plochu v Ovládacích panelech Windows 11
Zde je starší metoda, která funguje také na Windows 10, Windows 8 a Windows 7.
- lis Vyhrát + R a zadejte
SystemPropertiesAdvancedpříkaz v poli Spustit. - Můžete se také dostat do stejného okna Nastavení Windows > Systém > O aplikaci a klikněte/klepněte na libovolný odkaz v související odkazy sekce.
- Klikněte na Dálkový kartu a vyberte Povolit vzdálená připojení k tomuto počítači.
- Opět, pokud potřebujete k počítači přistupovat ze systému Windows XP nebo Vista, zrušte zaškrtnutí políčka "Povolit připojení pouze z počítačů se vzdálenou plochou s ověřováním na úrovni sítě“ možnost.
Umožněte uživatelům přístup k Windows 11 přes RDP
Ve výchozím nastavení Windows 11 umožňuje vzdálený přístup všem stávajícím uživatelům s oprávněními správce. Pokud chcete přidat dalšího uživatele, postupujte takto:
- Jít do Nastavení Windows > Systém > Vzdálená plocha.
- Klikněte Uživatelé vzdálené plochy.
- V novém okně klikněte na Přidat.
- Dále zadejte uživatelské jméno a klikněte Zkontrolujte jména. Poznámka: Pokud chcete přidat uživatele, který se přihlašuje pomocí účtu Microsoft, zadejte jeho e-mail.
- Klikněte OK pro uložení změn.
Přidejte uživatele RDP pomocí klasického apletu Ovládací panely
Případně můžete určit uživatelské účty, které se budou moci připojit k vašemu zařízení přes RDP pomocí klasického apletu Ovládací panely. Existuje příkaz k přímému otevření.
Chcete-li přidat uživatele RDP pomocí ovládacího panelu, proveďte následující.
- lis Vyhrát + R a typ
SystemPropertiesRemotea poté stiskněte Vstupte. - Klikněte na Vyberte uživatele... knoflík.
- V dalším dialogu klikněte na Přidat knoflík.
- Zadejte uživatelské jméno a poté klikněte Zkontrolujte jména.
- Pokud si nepamatujete uživatelské jméno, klikněte na Rozšířené... knoflík.
- V části Vybrat uživatele... dialog, klikněte na Najít hned.
- Nakonec vyberte uživatelský účet, kterému chcete povolit připojení přes RDP, a klikněte na OK.
Nyní můžete vzdáleně ovládat počítač se systémem Windows 11 pomocí dostupných účtů.