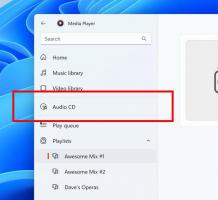Přidejte Spustit v kontextové nabídce Sandbox ve Windows 10
Jak přidat Run do kontextové nabídky Sandbox ve Windows 10
Windows Sandbox je izolované, dočasné, desktopové prostředí, kde můžete spouštět nedůvěryhodný software bez obav z trvalého dopadu na váš počítač. Chcete-li konkrétní aplikaci spouštět ve Windows Sandbox rychleji, můžete do nabídky po kliknutí pravým tlačítkem ve Windows 10 přidat speciální položku.
Jakýkoli software nainstalovaný v karanténě Windows zůstane pouze v karanténě a nemůže ovlivnit vašeho hostitele. Po zavření Windows Sandbox bude veškerý software se všemi jeho soubory a stavem trvale odstraněn.
Windows Sandbox má následující vlastnosti:
-
Část systému Windows– vše potřebné pro tuto funkci je dodáváno s Windows 10 Pro a Enterprise. Není třeba stahovat VHD! -
Nedotčená– pokaždé, když se Windows Sandbox spustí, je čistý jako zbrusu nová instalace systému Windows -
Jednorázový– na zařízení nic nezůstalo; po zavření aplikace se vše zahodí -
Zajistit– používá hardwarovou virtualizaci pro izolaci jádra, která se spoléhá na hypervizor Microsoftu, který spouští samostatné jádro, které izoluje Windows Sandbox od hostitele -
Účinný– využívá integrovaný plánovač jádra, inteligentní správu paměti a virtuální GPU
Spusťte v Sandboxu
The Spusťte v Sandboxu software přidat nové příkazy do kontextové nabídky Průzkumníka souborů pro řadu přípon souborů. Po instalaci stačí kliknout pravým tlačítkem myši na podporovaný typ souboru a vybrat Spusťte v Sandboxu z nabídky.
Software je ve skutečnosti skript PowerShellu a neinstaluje a neaktivuje funkci Windows Sandbox automaticky. Musíte to udělat ručně, jak je popsáno zde:
- Jak povolit Windows Sandbox (a co to je)
- Povolte Windows 10 Sandbox pomocí PowerShell a Dism
Poté můžete přidat novou kontextovou nabídku následovně.
Chcete-li přidat Run v kontextové nabídce Sandbox ve Windows 10,
- Stáhněte si nejnovější verzi z vývojářský web projektu GitHub. Klikněte na
Kód > Stáhnout zip. - Odblokovat stažený soubor.
- Extrahujte obsah do libovolné složky.
- Výchozí je francouzština. Upravte soubor .\Sources\Run_in_Sandbox\Sandbox_Config.xml tak, aby používal požadovaný jazykový kód, např. soubor
en-uspro angličtinu. - V této složce klikněte na Soubor > Otevřít Windows PowerShell > Otevřít Windows PowerShell jako správce v Průzkumník souborů.
- Spusťte následující příkazy ve výzvě PowerShell a vyberte Y, kdykoli budete vyzváni.
Set-ExecutionPolicy Unrestricted.\Add_Structure.ps1-
Set-ExecutionPolicy AllSigned
- Nyní klikněte pravým tlačítkem myši na nějaký spustitelný soubor. Uvidíte
Spusťte v Sandboxuvstup.
Vybranou aplikaci spustíte v Sandboxu jedním kliknutím!
Více o Windows Sandbox
- Jak povolit Windows Sandbox (a co to je)
- Windows Sandbox zavádí jednoduché konfigurační soubory ve Windows 10
- Povolte Windows 10 Sandbox pomocí PowerShell a Dism
- Povolte Windows Sandbox ve Windows 10 Home
- InPrivate Desktop je funkce izolovaného prostoru ve Windows 10
Zásady skupiny Windows Sandbox
- Povolte nebo zakažte sdílení schránky s Windows Sandbox ve Windows 10
- Povolte nebo zakažte zvukový vstup ve Windows Sandbox ve Windows 10
- Povolte nebo zakažte práci v síti ve Windows Sandbox ve Windows 10
- Povolte nebo zakažte sdílení tiskárny s Windows Sandbox v systému Windows 10
- Povolte nebo zakažte sdílení vGPU pro Windows Sandbox ve Windows 10
- Povolte nebo zakažte vstup videa ve Windows Sandbox ve Windows 10
Díky Ghacks a Deskmodder.de za tip.