Oprava pomalého výkonu hosta Windows 10 ve VirtualBoxu
VirtualBox je můj oblíbený virtualizační software. Je zdarma a má bohaté funkce, takže všechny moje virtuální stroje jsou vytvořeny ve VirtualBoxu. Počínaje aktualizací Windows 10 April 2018 Update (a jejími předběžnými verzemi) jsem zaznamenal velmi špatný výkon hostů Windows 10 ve VirtualBoxu. Zde je návod, jak jsem to opravil.
reklama
Začněme oficiálními požadavky na systém Windows 10, které jsou následující.
| Procesor: | 1 gigahertz (GHz) nebo rychlejší procesor nebo SoC |
| RAM: | 1 gigabajt (GB) pro 32bitovou verzi nebo 2 GB pro 64bitovou verzi |
| Místo na pevném disku: | 16 GB pro 32bitový OS 20 GB pro 64bitový OS |
| Grafická karta: | DirectX 9 nebo novější s ovladačem WDDM 1.0 |
| Zobrazit: | 800x600 |
Nyní vytvoříme nový počítač s Windows 10 ve VirtualBoxu a uvidíme, která nastavení bude ve výchozím nastavení používat.
Klepnutím na Soubor - > Nový počítač otevřete průvodce novým počítačem.
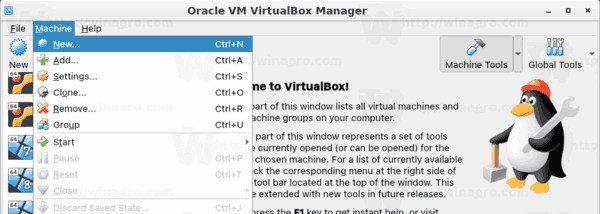
Vyberte Windows 10 (32bitový nebo 64bitový) a vyplňte pole názvu počítače.
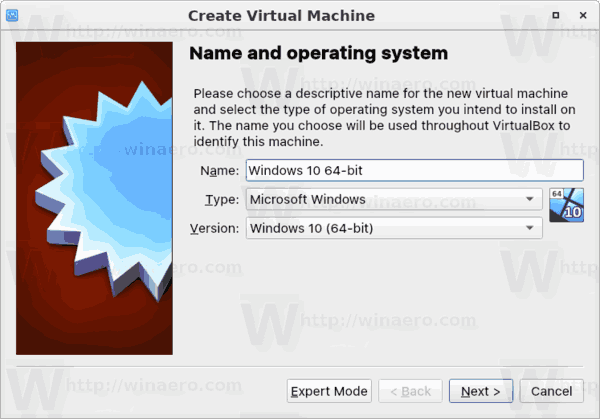
Ve výchozím nastavení vyhradí VirtualBox 1 GB RAM pro 32bitový počítač s Windows 10 a 2 GB pro jeho 64bitovou verzi. V mém případě se jedná o 64bitovou instanci.
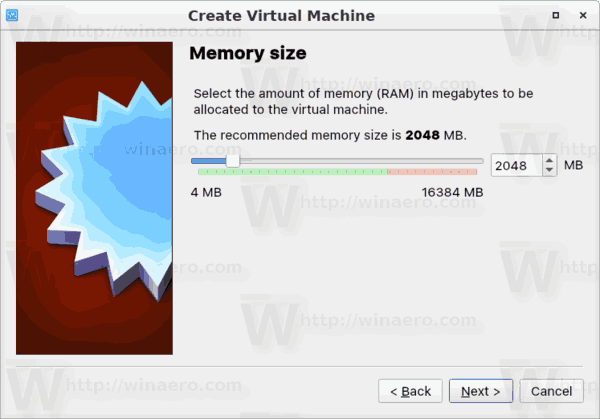
Virtuální pevný disk získá 50 GB místa na disku.
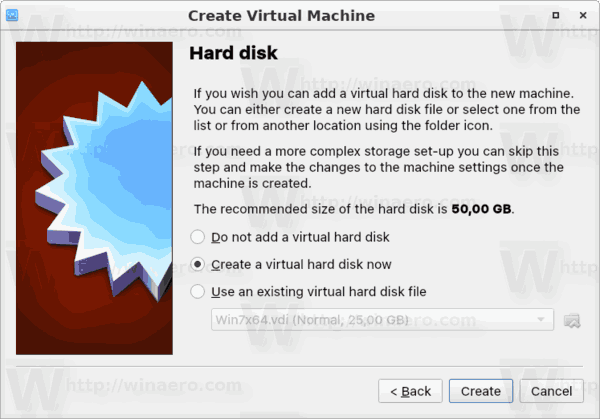
Je v pořádku použít VDI jako formát obrazu pevného disku. Používám dynamicky se rozšiřující virtuální disk, abych ušetřil místo na mém skutečném pevném disku. Použití předem přiděleného obrazu disku (pevné velikosti) však trochu zrychlí váš hostující OS.
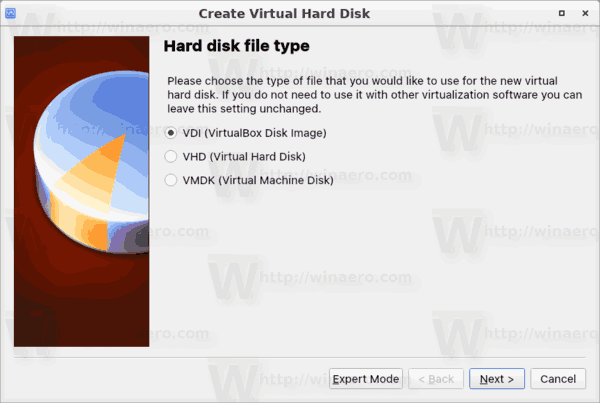

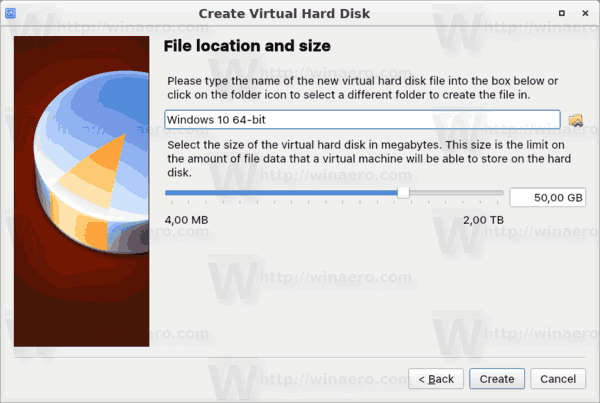
Váš virtuální počítač je nyní vytvořen. Odpovídá oficiálním požadavkům na systém, takže by mělo být vše v pořádku.
Po instalaci Windows 10 na takový virtuální stroj však budete čelit extrémně slabému výkonu v hostujícím OS. Bude to fungovat pomalu, takže na jednoduchou akci, jako je otevření Nastavení nebo Průzkumníka souborů, budete několik minut čekat.
Oprava pomalého výkonu hosta Windows 10 ve VirtualBoxu
Tajemství je v konfiguraci CPU virtuálního stroje. Ve výchozím nastavení je nastaveno na jedno jádro.

Zatímco oficiální systémové požadavky nezmiňují CPU jádra, vypadá to, že Windows 10 potřebuje alespoň dvoujádrový CPU, aby fungoval hladce. Doporučuji změnit parametr Processor na polovinu vašich jader CPU. tj. pokud je váš CPU 8jádrový, nastavte tento parametr na 4.
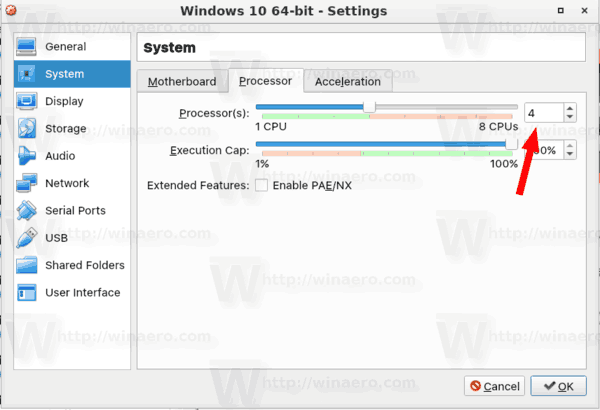
Zvýšení RAM na 3 GB (3072 MB) také umožňuje lepší fungování operačního systému. Není to opravdu nutné, ale je lepší tuto změnu provést, pokud máte dostatek paměti na hostitelském hardwaru.

Nyní spusťte svůj virtuální počítač Windows 10. Všimnete si rozdílu.


