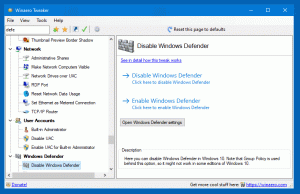Vytvořte vlastní motiv pro univerzální aplikace ve Windows 10
I s podporou motivu jsou možnosti přizpůsobení ve Windows 10 omezené. Můžete použít motiv třetí strany, který mírně upraví vzhled prvků vizuálního uživatelského rozhraní a rámu okna, ale neovlivní univerzální aplikace. Windows 10 ihned po vybalení podporuje pouze světlé a tmavé motivy pro univerzální aplikace. Zde je návod, jak si můžete vytvořit svůj vlastní motiv.
Uživatel Redditu "Mcdenis" našli relativně jednoduchou a spolehlivou metodu, jak plně přizpůsobit výchozí motiv používaný univerzálními aplikacemi ve Windows 10. Pomocí jeho metody je možné změnit vzhled všech běžných ovládacích prvků UWP. Zde je příklad použitých přizpůsobení:
Jak vytvořit vlastní motiv pro univerzální aplikace ve Windows 10
Než budete pokračovat, musíte nainstalovat tyto nástroje a aplikace:
- Visual Studio 2015 Express s SDK pro stejné sestavení Windows, které používáte. Mějte na paměti, že Microsoft často nevydává sady SDK pro sestavení Insider. Viz tento odkaz.
- Hacker zdrojů.
Část 1: Vytvořte si vlastní motiv XAML
- Vytvořte kopii výchozího motivu na ploše. Za předpokladu, že používáte sestavení 10240 a výchozí umístění instalace pro vše, jeho úplná cesta je:
C:\Program Files (x86)\Windows Kits\10\DesignTime\CommonConfiguration\Neutral\UAP\10.0.10240.0\Generic\themeresources.xaml
- Otevřete nově vytvořenou kopii pomocí sady Visual Studio. Soubor je rozdělen do tří částí. První definuje tmavé téma (označované jako "výchozí" téma), druhé definuje světlé téma a třetí definuje vysoce kontrastní téma. Řekněme, že chcete změnit barvu panelu nástrojů Edge při použití tmavého motivu. Nejprve určete klíč zdroje, který jej definuje. Můžete použít tento návod:
- Najděte první výskyt tohoto klíče v themeresources.xaml (Uvádím "první instanci", protože klíč se také objeví později v souboru pro světlé téma a téma s vysokým kontrastem).
- Nahraďte hexadecimální hodnotu obsaženou v prvku barvy šestnáctkovou hodnotou ARGB barvy dle vašeho výběru. Nakonec změny uložte.
Část 2: Zkompilujte svůj motiv do souboru xbf
V sadě Visual Studio vytvořte nový projekt aplikace C# nebo Visual Basic Universal. Pomocí podokna Průzkumník řešení vložte do projektu kopii upraveného motivu XAML.
Poté nastavte režim sestavení na Release a architekturu procesoru na stejnou jako v instalaci Windows.
lis Ctrl + Shift + B k vytvoření vašeho řešení.
Jakmile to uděláte, klikněte pravým tlačítkem na název projektu v Průzkumníku řešení a vyberte „Otevřít složku v Průzkumníkovi souborů“. Přejděte do bin -> x86 nebo x64 -> Uvolněte a zkopírujte soubor s názvem "themeresources.xbf" na plochu.
Nakonec změňte příponu souboru kopie z „.xbf“ na „.rc“.
Část 3: Nahraďte výchozí motiv svým vlastním
-
Převzít vlastnictví následujícího souboru a vytvořte jeho kopii na ploše:
%windir%/System32/Windows. UI.XAML.Resources.dll
- Otevřete kopii v Resource Hacker
- V navigačním podokně přejděte na 256 -> themeresource.xbf: 1024.
- V řádku nabídek klikněte na Akce -> Nahradit prostředek.
- V dialogovém okně, které se objeví, klikněte na tlačítko „Vybrat soubor“ a otevřete soubor s názvem „themeresources.rc“, který je na vaší ploše.
- Klikněte na tlačítko "Nahradit".
- Nakonec uložte změny (Ctrl + S).
- Přejmenujte originál soubor do Windows. UI.XAML.Resources.dll.old a přesuňte upravený soubor, který je na vaší ploše, do systém32 složka. Nakonec se odhlaste a znovu přihlaste. Nyní by mělo být použito nové téma.
Pokud chcete upravit výchozí šablonu ovládacího prvku (která je vyžadována pro provádění složitějších změn), proces je o něco složitější, ale podobný:
Musíte vzít původní šablonu ovládacího prvku, upravit ji, vložit ji do prázdného slovníku prostředků, vytvořit z ní soubor xbf a nahradit související prostředek ve Windows. UI.XAML.Resources.dll.
Mějte na paměti, že úpravy systémových souborů mohou způsobit neočekávané chování operačního systému. Jednoho dne také některá aktualizace pro Windows 10, která ovlivňuje soubory, které jste upravili, obnoví výchozí motiv, takže budete muset výše uvedené kroky zopakovat znovu.
Kredity: mcdenis. Díky @FlatDesignSucks za tento tip.