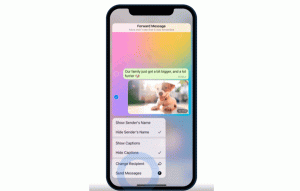Alternativní streamy NTFS ve Windows 10
Slyšeli jste někdy o alternativních streamech NTFS ve Windows? Je to velmi zajímavá funkce souborového systému NTFS používaného v moderních verzích Windows. Umožňuje uložit další informace (např. dva textové soubory nebo text a obrázek současně) do jednoho souboru. Zde je návod, jak vypsat, číst, vytvářet a odstraňovat alternativní streamy NTFS ve Windows 10.
NTFS, výchozí souborový systém moderních verzí Windows, tedy podporuje ukládání více datových proudů pod jednu souborovou jednotku. Výchozí (nepojmenovaný) proud souboru představuje obsah souboru viditelný v přidružené aplikaci, když na něj dvakrát kliknete v Průzkumníku souborů. Když program otevře soubor uložený na NTFS, vždy otevře nepojmenovaný datový proud, pokud jeho vývojář výslovně nenakódoval jiné chování. Kromě toho mohou mít soubory pojmenované proudy.
Pojmenované proudy byly zděděny ze souborového systému HFS Macintoshe a existují v NTFS počínaje jeho úplně prvními verzemi. Například Windows 2000, moje oblíbená a nejlepší verze Windows, používal alternativní proudy NTFS k ukládání metadat souborů v takových proudech.
Operace se soubory, jako je kopírování a mazání, fungují s výchozím streamem. Jakmile systém obdrží požadavek na odstranění výchozího datového proudu souboru, odstraní všechny související alternativní proudy.
Název_souboru.přípona tedy určuje nepojmenovaný proud souboru. Syntaxe alternativního streamu je následující:
název_souboru.přípona: proud
Název_souboru.přípona: stream určuje alternativní proud jednoduše nazvaný „stream“. Adresáře mohou mít také alternativní proudy. Lze k nim přistupovat stejným způsobem jako k běžným proudům souborů.
Pravděpodobně se ptáte, kde můžete najít alternativní stream pro soubor ve vaší instalaci Windows 10? Dám vám příklad. Když stáhnete soubor, Windows 10/Edge a další moderní prohlížeče vytvoří alternativní stream pro tento pojmenovaný soubor Zóna. Identifikátor která uchovává značku, že soubor byl získán z internetu, takže to musí být odblokován než jej začnete používat.
Vypsat alternativní streamy NTFS pro soubor
Ve výchozím nastavení Průzkumník souborů a většina správců souborů třetích stran nezobrazují alternativní proudy souborů. K jejich vypsání můžete použít buď starý dobrý příkazový řádek, nebo jeho moderní protějšek, PowerShell.
Chcete-li zobrazit alternativní streamy NTFS pro soubor ve Windows 10, Udělej následující.
- Otevřete nový příkazový řádek ve složce obsahující soubory, které chcete zkontrolovat.
- Zadejte příkaz
dir /R "název souboru". Nahraďte část „název souboru“ skutečným názvem vašeho souboru. - Ve výstupu uvidíte alternativní streamy připojené k souboru (pokud existují) oddělené dvojtečkou. Výchozí stream je zobrazen jako $DATA.
Případně můžete použít PowerShell k nalezení alternativních streamů NTFS pro soubor.
Vypsat alternativní streamy NTFS pro soubor pomocí PowerShellu
- Otevřete PowerShell ve složce Stažené soubory.
- Proveďte příkaz
Get-Item "název souboru" -Stream *. - Nahraďte část „název souboru“ skutečným názvem vašeho souboru.
Nyní se podívejme, jak číst a zapisovat alternativní data streamu.
Chcete-li číst obsah alternativního streamu NTFS v systému Windows 10,
- Otevřete nový příkazový řádek nebo PowerShell ve složce obsahující soubory, které chcete zkontrolovat.
- Do příkazového řádku zadejte příkaz
více < "název souboru: název streamu". Nahraďte část „název souboru: název streamu“ skutečným názvem vašeho souboru a jeho streamu. Např.více < "SDelete.zip: Zóna. identifikátor". - V PowerShellu spusťte následující příkaz:
Get-Content "název souboru" -Stream "název streamu". Například,Get-Content "SDelete.zip" - Stream Zone. Identifikátor.
Poznámka: Vestavěná aplikace Poznámkový blok podporuje alternativní streamy NTFS ihned po vybalení. Spusťte to následovně: poznámkový blok "název souboru: název streamu".
Například, poznámkový blok "SDelete.zip: Zóna. identifikátor".
Populární editor třetí strany Notepad++ je také schopen zpracovat alternativní streamy NTFS.
Nyní se podívejme, jak vytvořit alternativní stream NTFS.
Chcete-li vytvořit alternativní stream NTFS ve Windows 10,
- Otevřete nový příkazový řádek nebo PowerShell ve složce dle vašeho výběru.
- V příkazovém řádku spusťte příkaz
echo Ahoj světe! > hello.txtvytvořit jednoduchý textový soubor. - V příkazovém řádku spusťte příkaz
echo Testování streamů NTFS > hello.txt: testvytvořit alternativní stream s názvem "test" pro váš soubor. - Dvakrát klikněte na ahoj.txt soubor a otevřete jej v programu Poznámkový blok (nebo v jiné aplikaci, která je nastavena jako váš výchozí textový editor).
- Do příkazového řádku zadejte a spusťte
poznámkový blok hello.txt: testzobrazíte obsah alternativního streamu NTFS. - V PowerShellu můžete pomocí následující rutiny změnit obsah alternativního streamu NTFS:
Set-Content -Path hello.txt -Stream test. Po vyzvání poskytněte obsah streamu. - Dokončete úpravy stisknutím klávesy Enter bez zadání jakékoli hodnoty.
Nakonec zde je návod, jak odstranit alternativní stream NTFS pro soubor ve Windows 10.
Chcete-li odstranit alternativní stream NTFS v systému Windows 10,
- Otevřeno PowerShell.
- Spusťte následující příkaz:
Odebrat-položku -Cesta "název souboru" -Stream "název proudu". - Nahraďte část „název souboru“ skutečným názvem vašeho souboru. Nahradit
"název streamu"se skutečným názvem streamu.
A je to.