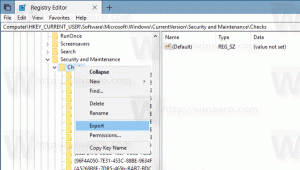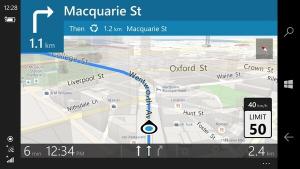Jak vyhledávat pomocí snímku obrazovky ve Windows 10
Jak vyhledávat pomocí snímku obrazovky ve Windows 10
Windows 10 obsahuje skvělou funkci, která vám umožňuje vyhledávat pomocí snímku obrazovky na ploše pořízeného pomocí integrované aplikace Snip and Sketch. Proces je velmi pohodlný, protože začíná jediným kliknutím. U pořízeného snímku obrazovky Windows 10 použije Bing k vyhledání podobných obrázků a zobrazení výsledků v Microsoft Edge.
Windows 10 je dodáván s vyhledávacím polem na hlavním panelu, které vám umožní rychle zadat, co hledáte. Když obdrží fokus, otevře podokno Hledat. Pokud vyhledávací pole je zakázáno, kdy lze panel Hledat otevřít stisknutím klávesových zkratek Win + S.
Microsoft aktivně pracuje na Windows Search. Neustále dostává hlavní funkce i drobná vylepšení. Zrovna nedávno byl aktualizován o Podpora tmavého motivu. Také to ukazuje Bing obrázek dne pro některé Insidery.
Jednou z nedávno přidaných funkcí do Windows Search je možnost najít obrázky podobné snímku obrazovky pořízeném uživatelem. Vytvoříte výstřižek z oblasti obrazovky a Windows 10 najde podobné obrázky s
Vizuální vyhledávání Bing v Microsoft Edge. Tato funkce může být užitečná, když potřebujete najít zdroj pro nějaký obrázek vložený do dokumentu nebo najít větší obrázek toho, co vidíte na obrazovce. Můžete také zachytit nějakou chybovou zprávu a zjistit, zda se s ní již někdo setkal před vámi.Tento příspěvek vám ukáže, jak na to vyhledávání pomocí snímku obrazovky v Windows 10.
Vyhledávání pomocí snímku obrazovky ve Windows 10
- Otevřete Hledat kliknutím do vyhledávacího pole na hlavním panelu nebo stiskněte Vyhrát + S.
- Klikněte na Vyhledávání pomocí tlačítka pro snímek obrazovky v podokně vyhledávání.
- Pokud je to poprvé, co zahajujete vyhledávání pomocí snímku obrazovky, musíte operaci potvrdit.
-
Snip and Sketch otevře. Vyberte oblast pro pořízení snímku obrazovky. Můžete použít Obdélníkový výstřižek, Volný výstřižek, Výstřižek okna nebo Výstřižek na celou obrazovku.
- Windows 10 krátce zobrazí úvodní obrazovku „Hledání podobných obrázků na webu“.
- Výsledky hledání se zobrazí v Microsoft Edge. Jsou poháněny Bingem.
Jsi hotov.
Vizuální vyhledávání v Bingu také extrahuje text z vašeho snímku obrazovky (pokud je k dispozici) a poskytne odkazy na stránky, které také obsahují podobné obrázky a text.
Tato funkce je skutečně užitečná, je však uzamčena pro poskytovatele vyhledávání Bing. Uživatel nemůže změnit vyhledávač a hledat podobné obrázky pomocí Google nebo jiné vyhledávací služby.
A je to.