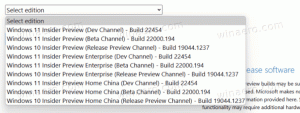Přidejte kontextovou nabídku podokna podrobností ve Windows 10
Podokno podrobností můžete přidat do kontextové nabídky ve Windows 10. To vám umožní přepínat viditelnost podokna podrobností v Průzkumníku souborů.
Podokno Podrobnosti zobrazuje různé informace o objektu vybraném v Průzkumníku souborů. To zahrnuje datum úpravy souboru, velikost souboru, autora souboru a další informace, které mohou souviset s vlastnostmi souboru ve Windows.
Chcete-li přidat kontextovou nabídku podokna podrobností v systému Windows 10, Udělej následující.
Použijte vyladění registru uvedené níže. Vložte jeho obsah do programu Poznámkový blok a uložte jej jako soubor *.reg.
Editor registru systému Windows verze 5.00 [HKEY_CLASSES_ROOT\AllFilesystemObjects\shell\Windows.previewpane] "CanonicalName"="{1380d028-a77f-4c12-96c7-ea276333f982}" "Description"="@shell32.dll,-31416" "Icon"="shell32.dll,-16814" "MUIVerb"="@shell32.dll,-31415" "PaneID"="{43abf98b-89b8-472d-b9ce-e69b8229f019}" "PaneVisibleProperty"="PreviewPaneSizer_Visible" "PolicyID"="{17067f8d-981b-42c5-98f8-5bc016d4b073}" [HKEY_CLASSES_ROOT\Directory\Background\shell\Windows.previewpane] "CanonicalName"="{1380d028-a77f-4c12-96c7-ea276333f982}" "Description"="@shell32.dll,-31416" "Icon"="shell32.dll,-16814" "MUIVerb"="@shell32.dll,-31415" "PaneID"="{43abf98b-89b8-472d-b9ce-e69b8229f019}" "PaneVisibleProperty"="PreviewPaneSizer_Visible" "PolicyID"="{17067f8d-981b-42c5-98f8-5bc016d4b073}" [HKEY_CLASSES_ROOT\Drive\shell\Windows.previewpane] "CanonicalName"="{1380d028-a77f-4c12-96c7-ea276333f982}" "Description"="@shell32.dll,-31416" "Icon"="shell32.dll,-16814" "MUIVerb"="@shell32.dll,-31415" "PaneID"="{43abf98b-89b8-472d-b9ce-e69b8229f019}" "PaneVisibleProperty"="PreviewPaneSizer_Visible" "PolicyID"="{17067f8d-981b-42c5-98f8-5bc016d4b073}" [HKEY_CLASSES_ROOT\LibraryFolder\background\shell\Windows.previewpane] "CanonicalName"="{1380d028-a77f-4c12-96c7-ea276333f982}" "Description"="@shell32.dll,-31416" "Icon"="shell32.dll,-16814" "MUIVerb"="@shell32.dll,-31415" "PaneID"="{43abf98b-89b8-472d-b9ce-e69b8229f019}" "PaneVisibleProperty"="PreviewPaneSizer_Visible" "PolicyID"="{17067f8d-981b-42c5-98f8-5bc016d4b073}"
V poznámkovém bloku stiskněte Ctrl + S nebo spusťte položku Soubor - Uložit z nabídky Soubor. Tím se otevře dialogové okno Uložit. Zde zadejte nebo zkopírujte a vložte název „Details pane.reg“ včetně uvozovek. Dvojité uvozovky jsou důležité, aby bylo zajištěno, že soubor bude mít příponu *.reg a nikoli *.reg.txt. Soubor můžete uložit na libovolné požadované místo, například jej můžete umístit do složky Plocha.
Dvakrát klikněte na soubor, který jste vytvořili, potvrďte operaci importu a máte hotovo!
Chcete-li pochopit, jak toto vyladění funguje, podívejte se na můj předchozí článek, kde jsem vysvětlil, jak přidat libovolný příkaz pásu karet do kontextové nabídky ve Windows 10. Vidět
Jak přidat libovolný příkaz pásu karet do nabídky po kliknutí pravým tlačítkem v systému Windows 10
Stručně řečeno, všechny příkazy pásu karet jsou uloženy pod tímto klíčem registru
HKEY_LOCAL_MACHINE\SOFTWARE\Microsoft\Windows\CurrentVersion\Explorer\CommandStore\shell
Můžete exportovat požadovaný příkaz a upravit exportovaný *.Reg, abyste jej přidali do kontextové nabídky souborů, složek nebo jakéhokoli jiného objektu viditelného v Průzkumníku souborů.
Abych vám ušetřil čas, vytvořil jsem soubory registru připravené k použití. Stáhnout si je můžete zde:
Stáhněte si soubory registru
Případně můžete použít tuner kontextové nabídky. Umožní vám přidat libovolný příkaz pásu karet do kontextové nabídky.
Vyberte "Podokno podrobností" v seznamu dostupných příkazů, vyberte "Všechny soubory" na pravé straně a klikněte na tlačítko "Přidat". Viz snímek obrazovky výše. Nyní přidejte stejný příkaz do složky, jednotky a knihovny. Aplikaci můžete získat zde:
Stáhněte si tuner kontextové nabídky
A je to.