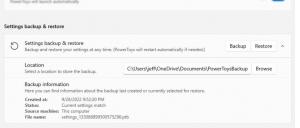Vylepšená stránka nastavení úložiště ve Windows 10 Build 18277
Ve Windows 10 Build 18277 bylo zaznamenáno ještě další vylepšení. Aktualizovaná stránka „Úložiště“ v Nastavení umožňuje uživateli na první pohled vidět využití disku a okamžitě provést akci.
reklama
Když provedete místní upgrade z předchozí verze Windows, Windows 10 uloží spoustu souborů z dřívějších nainstaloval OS během upgradu a zaplnil diskovou jednotku soubory, které byste možná už nikdy nepotřebovali, pokud by k upgradu došlo úspěšný. Důvod, proč instalační program tyto soubory ukládá, je ten, že pokud se během instalace něco pokazí, může se bezpečně vrátit k dřívější verzi systému Windows. Pokud však byl upgrade úspěšný a vše funguje perfektně, není třeba tyto soubory uchovávat.
Storage Sense
Storage Sense je pěkná, moderní náhrada za klasický nástroj Vyčištění disku. Umožňuje vám udržovat určité složky a automaticky je čistit. Funkci Storage Sense najdete v Nastavení v části Systém -> Úložiště. V našich předchozích článcích jsme zkontrolovali, jak jej lze použít:
- Automaticky odstranit složku Windows.old ve Windows 10
- Jak automaticky vymazat složku se staženými soubory ve Windows 10
- Jak automaticky vymazat dočasné soubory ve Windows 10
- Jak uvolnit místo na disku ve Windows 10

Počínaje Windows 10 Build 17063 má Storage Sense některé funkce, které byly exkluzivní pro Vyčištění disku. Ve skutečnosti Microsoft je zavrženíhodné klasickou aplikaci cleanmgr.exe a doporučuje přepnout na možnost Storage Sense. Je možné použít Storage Sense k odstranění souborů protokolu upgradu systému Windows, souborů hlášení chyb systému Windows, programu Windows Defender Antivirus, miniatury, dočasné internetové soubory, balíčky ovladačů zařízení, mezipaměť DirectX Shader, stažené soubory programů a doručení Optimalizační soubory.
Stránka Vylepšená nastavení úložiště
Pokud jste Windows Insider ve Fast Ringu, měli byste již získat Windows 10 Build 18277. V sestavení 18277 otevřete Nastavení a přejděte na stránku Systém -> Úložiště. Takto vypadá aktualizovaná stránka:
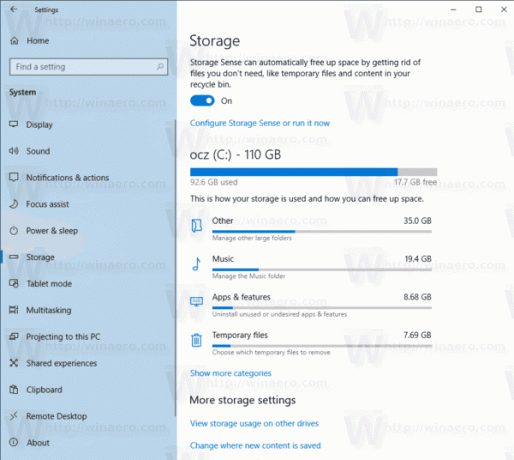
Kliknutím na různé kategorie proveďte akci a uvolněte místo.

Tip: Pokud se chcete dozvědět více o funkcích a možnostech aplikace cleanmgr, přečtěte si následující články:
- Spusťte Vyčištění disku se zaškrtnutými všemi položkami
- Vymažte Temp Directory při spuštění pomocí nástroje Vyčištění disku
- Přidejte kontextovou nabídku Cleanup Drive ve Windows 10
- Vyčištění disku Argumenty příkazového řádku Cleanmgr ve Windows 10
- Vytvořte předvolbu pro Cleanmgr (Vyčištění disku)