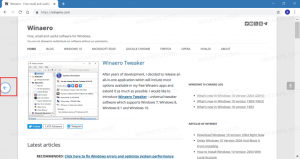Jak spustit aplikaci jako jiný uživatel ve Windows 10
Od své první verze Windows NT umožňuje uživateli spouštět aplikace s jinými oprávněními a pověřeními, než má aktuální uživatel. Pomocí něj můžete spustit dávkový soubor, spustitelný soubor nebo dokonce instalační program aplikace jako jiný uživatel. Pojďme se podívat, jak to lze udělat.
Existují dva způsoby, jak spustit proces jako jiný uživatel ve Windows 10. To lze provést pomocí kontextové nabídky v Průzkumníku souborů nebo pomocí speciálního příkazu konzoly.
Mít tuto schopnost je velmi užitečné v široké škále situací. Pokud například pracujete pod omezeným uživatelským účtem, ale potřebujete nainstalovat aplikaci nebo otevřít modul snap-in MMC jako Správa disků můžete požadovanou aplikaci spustit pod jiným uživatelským účtem, který má správce privilegia. To je zvláště užitečné, když aplikace nevyžaduje administrativní pověření a prostě odmítá začít. Dalším dobrým příkladem je situace, kdy jste aplikaci nakonfigurovali tak, aby fungovala pod jiným uživatelským profilem, takže jiné aplikace a uživatelé nebudou mít přístup k jejím konfiguračním datům. To zlepšuje zabezpečení aplikací, které pracují s velmi citlivými daty.
Chcete-li spustit aplikaci jako jiný uživatel ve Windows 10, Udělej následující.
- Otevřete Průzkumník souborů a přejděte do složky, která obsahuje požadovanou aplikaci.
- Stiskněte a podržte Posun klíč a klepněte pravým tlačítkem myši na soubor.
- V kontextové nabídce vyberte Spustit jako jiný uživatel.
- Zadejte nové přihlašovací údaje a kliknutím na OK spusťte aplikaci.
Jsi hotov.
Tip: Příkaz 'Spustit jako' můžete vždy zviditelnit v kontextové nabídce a v nabídce Start. Viz následující články:
- Nastavte možnost Spustit jako vždy jako vždy viditelnou v místní nabídce ve Windows 10
- Přidejte Spustit jako jiný uživatel do nabídky Start ve Windows 10
Také můžete použít Winaero Tweaker, abyste ušetřili svůj čas. Umožňuje přidat Spustit jako jiný uživatel do nabídky Start i do kontextové nabídky.
Aplikaci si můžete stáhnout zde: Stáhněte si Winaero Tweaker.
Nyní se podívejme, jak spouštět aplikace jako jiný uživatel z příkazového řádku. To vám umožní spouštět aplikaci z příkazového řádku nebo pomocí zástupce. Pomocí této metody je také možné uložit přihlašovací údaje jiného uživatele, takže je nebudete muset zadávat pokaždé, když spouštíte aplikaci pomocí zkratky pro spuštění aplikace jako tento uživatel. Pro použití s příkazovým řádkem Windows 10 obsahuje utíkat jako konzolový nástroj.
Spusťte jako jiný uživatel pomocí příkazového řádku
- Otevřete příkazový řádek.
- Zadejte následující příkaz:
runas /user:"USERNAME" "Úplná cesta k souboru"
Nahraďte část USERNAME správným uživatelským jménem a uveďte úplnou cestu ke spustitelnému souboru, souboru msc nebo dávkovému souboru. Bude spuštěn pod jiným uživatelským účtem.
- Chcete-li uložit přihlašovací údaje pro poskytnutý uživatelský účet, přidejte do příkazového řádku volbu /sacred takto:
runas /user:"USERNAME" /sacred "Úplná cesta k souboru"
Při příštím spuštění aplikace se stejnými přihlašovacími údaji nebudete požádáni o heslo uživatelského účtu.
Poskytnuté přihlašovací údaje se uloží do Správce pověření v Ovládacích panelech. Viz následující snímek obrazovky.
Tip: Pomocí utíkat jako konzole, je snadné vytvořit zástupce pro spouštění aplikací pod jiným uživatelem ve Windows 10. Použijte poslední příkaz jako cílovou zkratku.
runas /user:"USERNAME" /sacred "Úplná cesta k souboru"
Spusťte jej jednou z příkazového řádku, abyste uložili heslo, takže zástupce přímo spouští aplikace bez dalších výzev.
A je to.