Povolte režim Vždy offline pro soubory ve Windows 10
Windows 10 obsahuje funkci nazvanou Soubory offline, která umožňuje zpřístupnit síťové soubory a složky offline, když nejste připojeni k této síti. Tato funkce je velmi užitečná, když potřebujete přistupovat k síťovým zdrojům v režimu offline. Soubor nebo složku můžete označit jako „vždy dostupné offline“, aby jejich kopie zůstala uložena ve vašem počítači. Zde je návod, jak to lze provést.
reklama
Co jsou soubory offline
Soubory offline zpřístupňuje síťové soubory uživateli, i když je síťové připojení k serveru nedostupné nebo pomalé. Při práci online je výkon přístupu k souborům rychlostí sítě a serveru. Při práci offline se soubory načítají ze složky Soubory offline rychlostí místního přístupu. Počítač se přepne do režimu offline, když:
- Vždy offline režim byl povolen
- Server je nedostupný
- Síťové připojení je pomalejší než konfigurovatelný práh
- Uživatel ručně přepne do režimu offline pomocí Pracujte offline tlačítko v Průzkumníku souborů.
Poznámka: K dispozici je funkce Soubory offline
- Ve Windows 7 v edicích Professional, Ultimate a Enterprise.
- Ve Windows 8 v edicích Pro a Enterprise.
- Ve Windows 10 ve verzích Pro, Enterprise a Education vydání.
Co je režim Vždy offline
Vždy offline režim poskytuje rychlejší přístup k souborům a nižší využití šířky pásma tím, že vždy pracuje offline, i když jste připojeni přes vysokorychlostní síťové připojení. Systém Windows ve výchozím nastavení aktualizuje soubory v mezipaměti souborů offline synchronizací každou hodinu na pozadí.
Režim Vždy offline poskytuje následující výhody:
- Uživatelé mají rychlejší přístup k souborům v přesměrovaných složkách, jako je složka Dokumenty.
- Šířka pásma sítě je snížena, čímž se snižují náklady na drahá připojení WAN nebo měřená připojení.
Jak používat režim Vždy dostupné offline
Než povolíte režim Vždy dostupné offline, musíte ve Windows 10 zapnout funkci Soubory offline. Viz článek
Povolte soubory offline ve Windows 10
Nyní postupujte podle pokynů níže.
Chcete-li povolit režim Vždy k dispozici offline, Udělej následující.
- Přejděte ke svým souborům v síti.
- Klepněte pravým tlačítkem myši na požadovaný soubor nebo složku, kterou chcete zpřístupnit offline.
- Vybrat Vždy dostupné offline z kontextové nabídky.
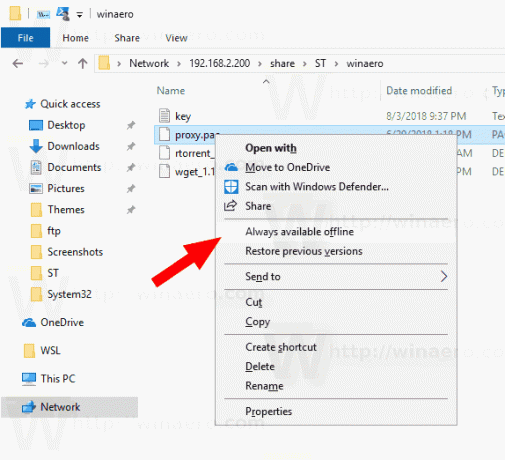
- Uvidíte a Dokončené přípravy souborů, takže jsou vždy dostupné offline dialog na krátkou dobu.
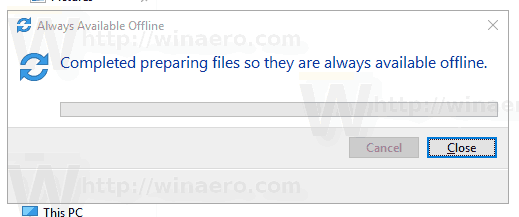
- Poté se u souboru nebo složky zobrazí ikona překryvné synchronizace.
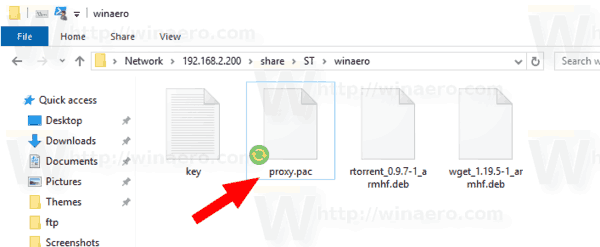
Jsi hotov.
V určitém okamžiku můžete chtít odebrat příznak Vždy dostupné offline z určitých souborů nebo složek. Zde je návod, jak to lze provést.
Chcete-li zakázat režim Vždy k dispozici offline pro soubory a složky, Udělej následující.
- Otevřete klasiku Kontrolní panel aplikace.
- Přepněte jeho zobrazení buď na „Velké ikony“ nebo „Malé ikony“, jak je znázorněno níže.

- Najděte ikonu Centra synchronizace.

- Otevřete Centrum synchronizace a klikněte na odkaz Správa offline souborů nalevo.

- Klikněte na Zobrazte své offline soubory knoflík.

- Ve složce Soubory offline přejděte k síťovému souboru nebo složce, pro kterou chcete zakázat vždy dostupnou funkci offline. Klikněte na něj pravým tlačítkem a zrušte zaškrtnutí (vypněte). Vždy dostupné offline kliknutím na něj.
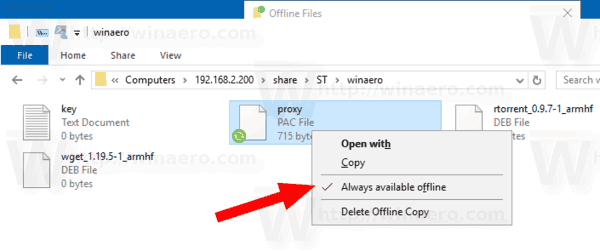
- Síťový soubor nebo složka již nebude mít překryvnou ikonu synchronizace, takže možnost Vždy k dispozici offline je nyní pro tento soubor/složku zakázána.
A je to.

