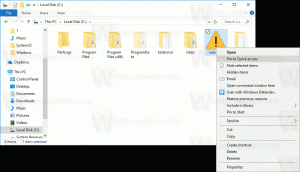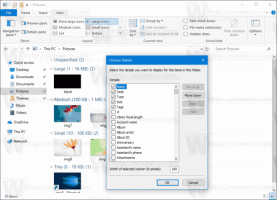Zálohujte nastavení aplikace vzdálené plochy ve Windows 10
Windows 10 má aplikaci Store (Universal Windows Platform) s názvem „Remote Desktop“. Můžete jej použít k připojení ke vzdálenému počítači nebo virtuálním aplikacím a plochám, které zpřístupní váš administrátor. Aplikace vám pomůže být produktivní bez ohledu na to, kde jste. Je možné zálohovat a obnovit jeho možnosti. To je velmi užitečné, protože je můžete v případě potřeby obnovit nebo přenést na jiný počítač nebo uživatelský účet.
reklama
Aplikaci Vzdálená plocha lze nainstalovat z Obchodu.
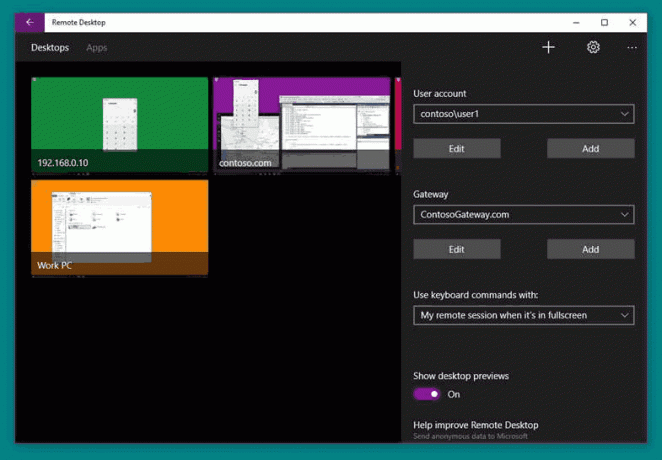
Pro aplikaci Remote Desktop Store (UWP) můžete ručně zálohovat následující možnosti a předvolby:
- Obecné nastavení
- Připojení (vzdálené počítače)
- Uložené přihlašovací údaje
- Skupiny
Pomocí zálohovaných dat budete moci rychle obnovit připojení a jejich možnosti, uživatelské účty pro vaše připojení a vlastní skupiny pro uspořádání vašich připojení.
Pokud často používáte aplikaci Remote Desktop Store, možná vás bude zajímat vytvoření záložní kopie nastavení a předvolby aplikace, takže je můžete v případě potřeby ručně obnovit nebo je použít na jiný účet v libovolném systému Windows 10 PC. Zde je návod, jak to lze provést.
Zálohování aplikace Zprávy ve Windows 10, Udělej následující.
- Zavřete aplikaci Vzdálená plocha. Můžeš ukončete jej v Nastavení.
- Otevři Průzkumník souborů aplikace.
- Přejděte do složky %LocalAppData%\Packages. Tento řádek můžete vložit do adresního řádku Průzkumníka souborů a stisknout klávesu Enter.

- Klepněte pravým tlačítkem myši na složku Microsoft. RemoteDesktop_8wekyb3d8bbwe a v kontextové nabídce vyberte možnost "Kopírovat" nebo ji zkopírujte stisknutím kombinace kláves Ctrl + C.

- Vložte složku na nějaké bezpečné místo.
A je to. Právě jste vytvořili záložní kopii nastavení aplikace Vzdálená plocha. Chcete-li je obnovit nebo přesunout na jiný počítač nebo uživatelský účet, musíte je umístit do stejné složky.
Obnovení vzdálené plochy v systému Windows 10
- Zavřete vzdálenou plochu. Můžeš ukončete jej v Nastavení.
- Otevři Průzkumník souborů aplikace.
- Přejděte do složky %LocalAppData%\Packages. Tento řádek můžete vložit do adresního řádku Průzkumníka souborů a stisknout klávesu Enter.
- Zde vložte složku Microsoft. RemoteDesktop_8wekyb3d8bbwe. Po zobrazení výzvy přepište soubory.
Nyní můžete aplikaci spustit. Mělo by se zobrazit se všemi dříve uloženými nastaveními.
Poznámka: Stejnou metodu lze použít k zálohování a obnovení možností pro další aplikace Windows 10. Viz články
- Zálohování a obnovení budíků a hodin ve Windows 10
- Možnosti aplikace Zálohování a obnovení fotografií ve Windows 10
- Zálohování a obnovení nastavení hudby Groove ve Windows 10
- Zálohování a obnovení nastavení aplikace Počasí ve Windows 10
- Zálohování a obnovení nastavení Sticky Notes ve Windows 10
- Aplikace Zálohování a obnovení zpráv ve Windows 10