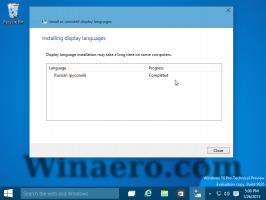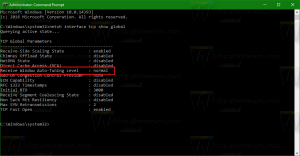Odemkněte pevnou nebo vyměnitelnou jednotku BitLocker ve Windows 10
Jak odemknout pevnou nebo vyměnitelnou jednotku BitLocker ve Windows 10
Windows 10 umožňuje aktivaci nástroje BitLocker odnímatelné a pevné pohony (diskové oddíly a interní úložná zařízení). Podporuje ochranu pomocí čipové karty nebo hesla. Můžete také zajet do automaticky odemknout když se přihlásíte ke svému uživatelskému účtu.
BitLocker byl poprvé představen ve Windows Vista a stále existuje ve Windows 10. Byl implementován výhradně pro Windows a nemá žádnou oficiální podporu v alternativních operačních systémech. BitLocker může využít modul Trusted Platform Module (TPM) vašeho počítače k uložení tajných klíčů šifrování. V moderních verzích Windows, jako jsou Windows 8.1 a Windows 10, BitLocker podporuje hardwarově akcelerované šifrování, pokud jsou splněny určité požadavky (disk to musí podporovat, musí být zapnuté Secure Boot a mnoho dalších požadavky). Bez hardwarového šifrování se BitLocker přepne na softwarové šifrování, takže dojde ke snížení výkonu vašeho disku. BitLocker ve Windows 10 podporuje a počet metod šifrovánía podporuje změnu síly šifry.
Poznámka: Ve Windows 10 je BitLocker Drive Encryption k dispozici pouze ve verzích Pro, Enterprise a Education vydání. BitLocker dokáže zašifrovat systémovou jednotku (jednotku, na které je nainstalován systém Windows) a interní pevné disky. The BitLocker To Go funkce umožňuje chránit soubory uložené na a vyměnitelné disky, jako je USB flash disk.
Poznámka: Ve Windows 10 je BitLocker Drive Encryption k dispozici pouze ve verzích Pro, Enterprise a Education vydání. BitLocker dokáže zašifrovat systémovou jednotku (jednotku, na které je nainstalován systém Windows) a interní pevné disky. The BitLocker To Go funkce umožňuje chránit soubory uložené na a vyměnitelné disky, jako je USB flash disk. Uživatel může nakonfigurovat metoda šifrování pro BitLocker.
Ve Windows 10 existuje několik způsobů, jak odemknout disk. Zatímco některé jsou zřejmé, jiné metody mohou být užitečné pro automatizaci úloh.
Chcete-li odemknout pevnou nebo vyměnitelnou jednotku BitLocker v systému Windows 10,
- Otevřete Průzkumník souborů na Tato složka PC.
- Dvakrát klikněte na jednotku, kterou chcete odemknout.
- Zadejte heslo pro odemknutí tohoto disku a klikněte na Odemknout.
- Pohon je nyní odblokován.
- Pokud máte klíč pro obnovení, pak pro odemknutí disku pomocí klíče pro obnovení nástroje BitLocker klikněte na Více možností v dialogovém okně hesla.
- Klikněte na Zadejte klíč pro obnovení odkaz.
- Zadejte 48místný obnovovací klíč pro tento disk.
Pohon je nyní odblokován. Teď můžeš zkontrolujte stav šifrování BitLocker pro pohon.
Odemkněte pevnou nebo vyměnitelnou jednotku BitLocker v Ovládacích panelech
- Otevřeno Kontrolní panel\System and Security\BitLocker Drive Encryption.
- Na pravé straně Dialogové okno Drive Encryption, najděte svůj pevný disk.
- Klikněte na Odemkněte disk odkaz.
- Zadejte heslo pro odemknutí tohoto disku a klikněte na Odemknout.
Jsi hotov. BitLocker odemkne disk.
Teď můžeš zkontrolujte stav šifrování BitLocker pro pohon.
Uzamčený disk můžete také odemknout z příkazového řádku nebo PowerShellu.
Odemkněte pevnou nebo vyměnitelnou jednotku BitLocker pomocí příkazového řádku
- Otevřete a nový příkazový řádek jako správce.
- Zadejte a spusťte následující příkaz:
spravovat-bde -odemknout.: -Heslo - Náhradní se skutečným písmenem disku, který chcete dešifrovat. Například:
spravovat-bde -odemknout E: -heslo. - Chcete-li disk odemknout, zadejte své heslo.
- Chcete-li zadat heslo pro obnovení, použijte následující příkaz:
spravovat-bde -odemknout.: -heslo pro obnovení - Nahraďte část v příkazu výše se 48místným obnovovacím klíčem, který máte pro jednotku.
- Chcete-li zadat soubor pro obnovu, použijte následující příkaz:
spravovat-bde -odemknout.: -klíč pro obnovu - Nahraďte část k úplné cestě k záložnímu souboru obnovovacího klíče, který jste uložili dříve.
Pohon je nyní odblokován. Teď můžeš zkontrolujte stav šifrování BitLocker pro pohon.
Případně můžete pro stejný úkol použít PowerShell.
Odemkněte pevnou nebo vyměnitelnou jednotku BitLocker v prostředí PowerShell
- Otevřeno PowerShell jako správce.
- Zadejte a spusťte následující příkaz:
Unlock-BitLocker -MountPoint ".:" -Heslo (Read-Host "Zadejte heslo" -AsSecureString) - Náhradní se skutečným písmenem disku, který chcete dešifrovat. Například,
Unlock-BitLocker -MountPoint "E:" -Heslo (Read-Host "Zadejte heslo" -AsSecureString). - Odemkněte disk stisknutím klávesy Enter.
- Chcete-li zadat heslo pro obnovení, použijte následující příkaz:
Unlock-BitLocker -MountPoint ".:" -RecoveryPassword - Nahraďte část v příkazu výše s 48místným heslem pro obnovení, které máte pro disk.
A je to.