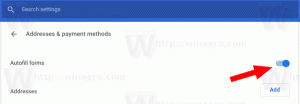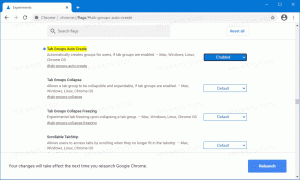Jak odebrat všechny přibalené moderní aplikace z vašeho uživatelského účtu ve Windows 8
Windows 8 provedl radikální změny v modelu distribuce aplikací. Ve Windows 8 existují dva typy aplikací neboli „aplikací“ – Desktopové aplikace jsou jedním typem, který všichni používáme roky, a druhým jsou moderní aplikace, dříve známé jako Metro aplikace. Moderní aplikace byly vytvořeny především pro zařízení s dotykovou obrazovkou, jako jsou tablety, a pro jednoduché použití. Pokud nejste uživatelem tabletu a nemáte displej s podporou dotykové obrazovky, nebo jste pokročilý uživatel, mohou vám být Moderní aplikace k ničemu.
I když klepnete na „Odinstalovat“ na úvodní obrazovce pro vestavěné aplikace, nebudou zcela odstraněny z vašeho systému, protože jsou „připravené“, aby systém Windows mohl znovu vytvořit vestavěné aplikace pro nového uživatele účet. Takže nadále zbytečně zabírají místo na disku ve vašem PC ve složce C:\Program Files\WindowsApps.
Možná vás bude zajímat, jak odstranit tyto přibalené aplikace Metro z vašeho uživatelského účtu a uvolnit tak značné množství místa na disku. Přečtěte si níže, jak na to.
reklama
Nejprve se podívejme, které aplikace jsou standardně dodávány se systémem Windows 8. To lze provést pomocí interpretu příkazového řádku, PowerShell. Chcete-li otevřít Powershell, otevřete úvodní obrazovku (stiskněte Vyhrát tlačítko na klávesnici) a zadejte powershell. Když se objeví ve výsledcích vyhledávání, klikněte na něj pravým tlačítkem a v dolní části obrazovky vyberte „Spustit jako správce“. Nebo jej můžete otevřít jako správce stisknutím Ctrl+Shift+Enter. Otevření PowerShellu jako správce je důležité, jinak zadané příkazy selžou.
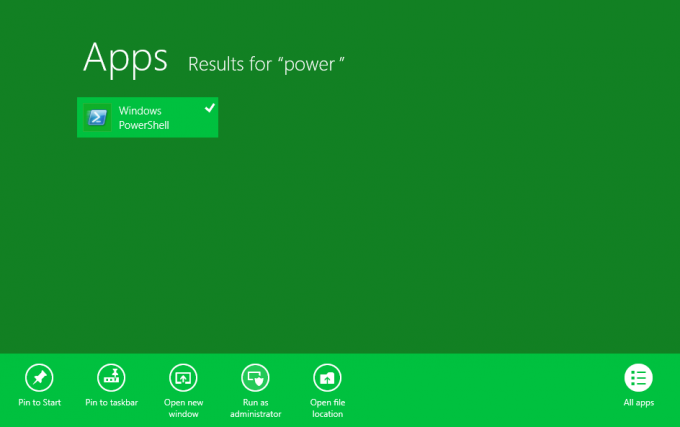
Chcete-li zjistit, které moderní aplikace již máte, zadejte následující příkaz:
Get-AppxPackage -AllUsers
U každého uživatele uvidíte seznam aplikací Metro.
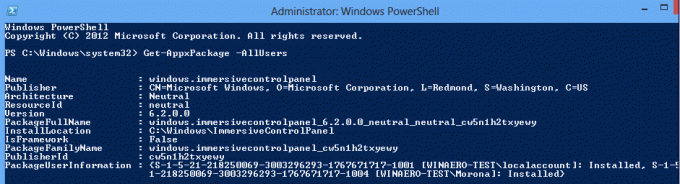
Všimněte si, že Inscenováno stav znamená, že aplikace je připravena k instalaci do každého nového uživatelského účtu.

Pokud je tedy odstraníme, získáme zcela čistý OS bez jediné moderní aplikace.
Jak odebrat moderní aplikace z vašeho uživatelského účtu v systému Windows 8
Chcete-li ze systémového účtu odebrat všechny moderní aplikace, zadejte následující příkaz:
Get-AppXProvisionedPackage -online | Remove-AppxProvisionedPackage -online
To znamená, že všechny nově vytvořené uživatelské účty budou bez vestavěných moderních aplikací.
Chcete-li z aktuálního účtu odebrat všechny moderní aplikace, zadejte následující příkaz:
Get-AppXPackage | Remove-AppxPackage
A tady je další příkaz, který se vám může hodit. Použijte jej k odstranění všech aplikací Metro z konkrétního uživatelského účtu, který již máte ve Windows 8. Je to docela podobné příkazu výše, stačí přidat -Uživatelské jméno část. Nahraďte uživatelské jméno účtu, pro který chcete odebrat moderní aplikace, v příkazovém řádku namísto
Get-AppXPackage -Uživatel| Remove-AppxPackage
Nakonec je zde příkaz, který odstraní aplikace Metro pro všechny uživatele:
Get-AppxPackage -AllUsers | Remove-AppxPackage
A je to! Pokud se bojíte, že navždy ztratíte všechny moderní aplikace, nebojte se – budete si je moci nainstalovat zpět prostřednictvím Windows Store. Mohou se zobrazit chyby týkající se Windows Store a PC Settings (Immersive Control Panel), které nelze odstranit. To je normální, protože jsou součástí systému Windows a nelze je odinstalovat na základě jednotlivých uživatelů.
Nezapomeňte nám v komentářích říci, zda pro vás byly moderní aplikace užitečné, včetně těch extrémně jednoduchých vestavěných, a zda je plánujete odstranit.