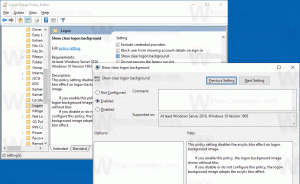Jak změnit jas a kontrast fotoaparátu v systému Windows 10
Počínaje Windows 10 sestavení 21354 můžete změnit jas a kontrast fotoaparátu.
Moderní drahé webové kamery jsou dodávány s přibaleným softwarem pro úpravu různých nastavení a parametrů. Tato nastavení mohou zlepšit kvalitu obrazu a přizpůsobit jej vašemu prostředí pro lepší zážitek z videokonference. Bohužel ne každý si může dovolit webovou kameru za 200 $.
reklama
Microsoft chce poskytnout snadnou možnost změny Fotoaparát nastavení na systémové úrovni bez dalšího softwaru. Systém Windows 10 tak obdržel sekci nastavení nativní webové kamery. Tato nastavení umožňují měnit jas, kontrast a další parametry fotoaparátu v závislosti na zařízení a jeho možnostech. Kromě toho vám to umožňuje aktualizovaná stránka nastavení fotoaparátu zakázat webovou kameru ve Windows 10, přidejte nový nebo spravujte stávající zařízení. Funguje nejen s místními zařízeními, ale podporuje také IP kamery připojené přes síť.
Aktuálně je nová stránka nastavení fotoaparátu dostupná pouze v náhledu Windows 10 sestavení 21354 a novější. Nedoporučujeme instalovat předběžný software na váš primární počítač, abyste se vyhnuli potenciálním chybám a nestabilitě.
Změňte jas a kontrast fotoaparátu ve Windows 10
- Otevřeno Nastavení.
- Jít do Zařízenía klikněte na Kamery v levém panelu.

- Přejděte na Kamery v pravé části a vyhledejte kameru, pro kterou chcete upravit parametry obrazu.
- Klikněte na něj pro výběr a klikněte na Konfigurovat knoflík.

- Na další stránce upravte všechny dostupné posuvníky podle toho, co chcete. Existují možnosti změnit jas, kontrasta také rotace, vysoký dynamický rozsah, korekce očí atd.

- Pokud chcete, nyní můžete zavřít aplikaci Nastavení.
Jsi hotov.
Za zmínku stojí, že je zde náhled obrázku, takže můžete vidět, jak vámi změněné nastavení ovlivňuje kvalitu obrázku. Pamatujte, že seznam dostupných nastavení závisí na tom, jaké funkce váš fotoaparát podporuje. Pokud nejsou k dispozici žádné posuvníky jasu nebo kontrastu, znamená to, že váš fotoaparát nepodporuje úpravu těchto nastavení.
Pokud nejste spokojeni se změnami, které jste právě provedli, Windows má možnost obnovit výchozí nastavení fotoaparátu jediným kliknutím.
Obnovte výchozí nastavení fotoaparátu ve Windows 10
- Otevřete Windows 10 Nastavení.
- Jít do Zařízení > Kamery.
- Najděte svůj fotoaparát v Kamery seznam vpravo. Klikněte na něj a vyberte Konfigurovat.
- Na další stránce klikněte na Obnovit výchozí nastavení knoflík.

Jsi hotov.
Tip: V případě, že máte problémy s webovou kamerou, klikněte na Odstraňte problémy tlačítko pro spuštění integrovaného nástroje pro odstraňování problémů.

Projde některými základními kontrolami, aby se zajistilo, že kamera správně funguje a komunikuje s operačním systémem. Problémy s webovou kamerou ve Windows 10 můžete také opravit tak, že přejdete do Nastavení Windows > Aktualizace a zabezpečení > Odstraňování problémů > Další odstraňování problémů > Fotoaparát.
A je to.