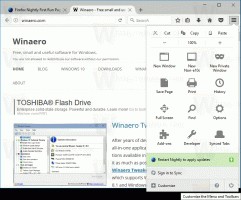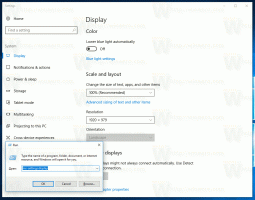Nakonfigurujte automatické přihlášení a uzamčení po restartu v systému Windows 10
Jak nakonfigurovat režim automatického přihlášení a uzamčení po restartu v systému Windows 10
Windows 10 umožňuje povolit nebo zakázat speciální zásadu, která způsobí, že po restartu nebo studeném startu dojde k automatickému přihlášení, přihlášení a uzamčení. To může být užitečné z hlediska ochrany osobních údajů, protože váš uživatelský účet bude okamžitě načten, ale počítač zůstane stále uzamčen.
Zásady Přihlaste se a po restartu automaticky uzamkněte posledního interaktivního uživatele, který byl pojmenován Nakonfigurujte režim automatického přihlášení a uzamčení posledního interaktivního uživatele po restartu nebo studeném startu starší než Windows 10 verze 1903 se nachází v části Konfigurace počítače > Šablony pro správu > Součásti systému Windows > Možnosti přihlášení do systému Windows v Editor místních zásad skupiny (gpedit.msc). To řídí konfiguraci, při které dojde po restartu nebo studeném startu k automatickému restartu a přihlášení a uzamčení. Pokud v zásadě „Přihlásit se a po restartu automaticky uzamknout posledního interaktivního uživatele“ vyberete možnost „Zakázáno“, k automatickému přihlášení nedojde a tuto zásadu není nutné konfigurovat.
Pokud toto nastavení zásad povolíte, můžete si vybrat jednu z následujících dvou možností:
- "Povoleno, pokud BitLocker je zapnuto a není pozastaveno“ určuje, že k automatickému přihlášení a uzamčení dojde pouze v případě, že je BitLocker aktivní a není pozastaven během restartování nebo vypínání. K osobním údajům lze v tuto chvíli přistupovat na pevném disku zařízení, pokud není BitLocker během aktualizace zapnutý nebo pozastavený. Pozastavení nástroje BitLocker dočasně odebere ochranu systémových součástí a dat, ale za určitých okolností může být potřeba k úspěšné aktualizaci součástí kritických pro spuštění.
- BitLocker je během aktualizací pozastaven, pokud:
- Zařízení nemá TPM 2.0 a PCR7, popř
- Zařízení nepoužívá a TPM- pouze chránič
- BitLocker je během aktualizací pozastaven, pokud:
- „Always Enabled“ určuje, že k automatickému přihlášení dojde, i když je BitLocker během restartování nebo vypínání vypnutý nebo pozastavený. Pokud není povolen BitLocker, osobní údaje jsou přístupné na pevném disku. Automatické restartování a přihlášení by za těchto podmínek mělo být spuštěno pouze v případě, že jste si jisti, že nakonfigurované zařízení je na bezpečném fyzickém místě.
Pokud toto nastavení zakážete nebo nenakonfigurujete, automatické přihlašování bude ve výchozím nastavení nastaveno na chování „Povoleno, pokud je nástroj BitLocker zapnutý a není pozastaven“.
Chcete-li tuto možnost nakonfigurovat, můžete použít buď možnost Zásady skupiny, nebo vyladění registru zásad skupiny. První metodu lze použít ve edicích Windows 10, které jsou dodávány s aplikací Editor místních zásad skupiny. Pokud používáte Windows 10 Pro, Enterprise nebo Education edice, pak je aplikace Local Group Policy Editor k dispozici v OS ihned po vybalení. Uživatelé systému Windows 10 Home mohou použít vylepšení registru.
Konfigurace automatického přihlášení a uzamčení po restartu v systému Windows 10,
- Otevřete editor místních zásad skupiny aplikaci nebo ji spusťte všichni uživatelé kromě správce, nebo pro konkrétního uživatele.
- Navigovat do Konfigurace počítače > Šablony pro správu > Součásti systému Windows > Možnosti přihlášení do systému Windows nalevo.
- Vpravo najděte nastavení zásad Přihlaste se a po restartu automaticky uzamkněte posledního interaktivního uživatele. Poznámka: Před Windows 10 verze 1903 byl pojmenován Nakonfigurujte režim automatického přihlášení a uzamčení posledního interaktivního uživatele po restartu nebo studeném startu.
- Dvakrát na něj klikněte a nastavte zásadu na Povoleno pro aktivaci funkce.
- Nastavte na Zakázáno vynutit jej deaktivovat.
- Nastavte na Není nakonfigurováno obnovit výchozí nastavení.
Jsi hotov.
Tip: Viz Jak obnovit všechna nastavení místních zásad skupiny najednou v systému Windows 10.
Nyní se podívejme, jak lze totéž provést pomocí vylepšení registru.
Nakonfigurujte automatické přihlášení a uzamčení po restartu v registru
- Otevřeno Editor registru.
- Přejděte na následující klíč registru:
HKEY_LOCAL_MACHINE\SOFTWARE\Microsoft\Windows\CurrentVersion\Policies\System. Tip: Viz jak přejít na požadovaný klíč registru jedním kliknutím.Pokud takový klíč nemáte, tak si ho prostě vytvořte. - Zde vytvořte novou 32bitovou hodnotu DWORD ZakázatAutomaticRestartSignOn. Poznámka: I když jste běžící na 64bitovém systému Windows, stále musíte jako typ hodnoty použít 32bitové DWORD.
- Ponechte jeho hodnotu jako 0 na Umožnit Automatické přihlášení a uzamčení po restartu.
- Nastavte jeho hodnotu jako 1 na Zakázat Automatické přihlášení a uzamčení po restartu.
- Chcete-li obnovit výchozí chování, odstraňte hodnotu DisableAutomaticRestartSignOn.
- Restartujte Windows 10.
Později můžete smazat ZakázatAutomaticRestartSignOn aby uživatel mohl používat jak Ovládací panely, tak Nastavení.
Chcete-li ušetřit čas, můžete si stáhnout následující soubory registru připravené k použití:
Stáhněte si soubory registru
Vyladění zpět je zahrnuto.
Tip: Můžete zkuste povolit GpEdit.msc ve Windows 10 Home.
Zajímavé články:
- Jak zobrazit aplikované zásady skupiny v systému Windows 10
- Všechny způsoby, jak otevřít Editor místních zásad skupiny v systému Windows 10
- Použít zásady skupiny na všechny uživatele kromě správce ve Windows 10
- Použít zásady skupiny na konkrétního uživatele ve Windows 10
- Obnovte všechna nastavení místních zásad skupiny najednou v systému Windows 10
- Povolte Gpedit.msc (zásady skupiny) ve Windows 10 Home