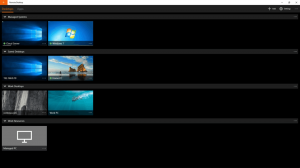Přidat Povolit spánek pomocí dálkového ovládání Otevře možnost napájení ve Windows 10
Jak přidat možnost Povolit spánek se vzdáleným otevřením do možnosti napájení ve Windows 10
Windows 10 přichází s užitečnou, ale skrytou možností napájení, Povolit režim spánku s otevřenými vzdálenými soubory. Je-li povoleno, síťový souborový systém zabrání počítači v automatickém přechodu do režimu spánku, když jsou otevřeny vzdálené síťové soubory. Zde je návod, jak jej zviditelnit a zpřístupnit z Možnosti napájení Windows 10.
Tato možnost je mimořádně užitečná při práci se soubory přes síť. Pokud jsou soubory uložené v počítači, kde je Možnost spánku musí zůstat povoleno, můžete odblokovat a povolit „Povolit režim spánku se vzdáleným otevíráním“, abyste zajistili, že počítač náhle nepřejde do režimu spánku. Nebo si můžete nakonfigurovat svůj vlastní počítač tak, aby přešel do režimu spánku bez ohledu na otevřené síťové soubory!
Možnost Povolit režim spánku se vzdáleným otevřením je k dispozici v systému Windows Vista a novějších verzích systému Windows.
V závislosti na vašem hardwaru jej lze přepnout do jednoho z následujících režimů.
- Zapnuto – zabrání automatickému spánku, když jsou otevřené soubory vzdálené sítě. Pokud jsou však otevřené soubory uloženy v Souborech offline nebo otevřené soubory nebyly aktualizovány od doby, kdy byly původně otevřeny, je povolen automatický režim spánku.
- Vypnuto - Zabraňuje automatickému spánku, když jsou otevřené soubory vzdálené sítě. Pokud jsou však otevřené soubory uloženy v souborech offline a jsou zálohovány mezipamětí souborů offline, je povolen automatický režim spánku.
Ve výchozím nastavení je skrytý v Možnosti napájení, takže jej můžete povolit, jak je popsáno níže.
Můžete jej přidat nebo odebrat z Možnosti napájení pomocí vylepšení registru nebo powercfg. V tomto článku se podíváme na obě metody.
Chcete-li přidat možnost Povolit spánek se vzdáleným otevřením do možnosti napájení v systému Windows 10,
- Otevřete an zvýšený příkazový řádek.
- Přidat Zadejte nebo zkopírujte a vložte následující příkaz:
powercfg -attributes SUB_SLEEP d4c1d4c8-d5cc-43d3-b83e-fc51215cb04d -ATTRIB_HIDE. - Povolit spánek s dálkovým ovládáním je nyní k dispozici v Aplet možností napájení.
- Chcete-li změnu vrátit zpět, použijte následující příkaz:
powercfg -attributes SUB_SLEEP d4c1d4c8-d5cc-43d3-b83e-fc51215cb04d +ATTRIB_HIDE
Jsi hotov. Na následujícím snímku obrazovky je Povolit spánek s dálkovým ovládáním možnost jepřidán do Možnosti napájení.
Pokud máte notebook, budete moci tento parametr nastavit jednotlivě při napájení z baterie a při zapojení do zásuvky.
Případně můžete použít vylepšení registru.
Přidat Povolit spánek se vzdáleným otevřením v registru
- Otevřete Editor registru.
- Přejděte na následující klíč:
HKEY_LOCAL_MACHINE\SYSTEM\CurrentControlSet\Control\Power\PowerSettings\238C9FA8-0AAD-41ED-83F4-97BE242C8F20\d4c1d4c8-d5cc-43d3-b83e-fc51215cb04d.Tip: Můžete přístup k libovolnému požadovanému klíči registru jediným kliknutím. - V pravém podokně změňte Atributy 32bitovou hodnotu DWORD na 0 pro její přidání. Podívejte se na následující snímek obrazovky:
- Jakmile provedete tyto změny, nastavení se zobrazí v Možnosti napájení.
- Hodnota dat 1 odebere možnost.
Jsi hotov!
Tip: můžete otevřete pokročilá nastavení plánu napájení přímo ve Windows 10.
Chcete-li ušetřit čas, můžete si stáhnout tyto soubory registru připravené k použití:
Stáhněte si soubory registru
A je to.