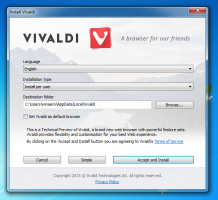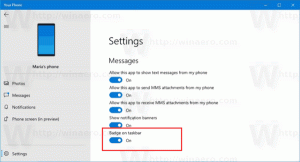Jak spustit Windows 11 v nouzovém režimu
Tento příspěvek vám ukáže pět způsobů, jak spustit Windows 11 v nouzovém režimu. Nouzový režim je nedílnou součástí systému Windows, který se hodí, když špatný software nebo ovladače způsobují časté pády a brání systému ve správném fungování. Někteří lidé také používají nouzový režim ke správnému odstranění ovladačů GPU nebo jiného softwaru.
reklama
Spusťte Windows 11 v nouzovém režimu
Existují různé způsoby, jak spustit Windows 11 v nouzovém režimu. Operační systém se může dokonce automaticky pokusit o spuštění nouzového režimu po několika neúspěšných pokusech o normální spuštění. Pokud má systém Windows 11 potíže se spuštěním, spustí se automatická oprava. Pokud selže, Windows 11 zobrazí
Pokročilé možnosti spuštění, odkud můžete spustit OS v nouzovém režimu. Někdo může říci, že přerušení spouštěcí sekvence je jedním ze způsobů, jak spustit Windows 11 v nouzovém režimu, ale nedoporučujeme takové metody používat, pokud se váš počítač nemůže spustit jako obvykle. Místo toho vám doporučujeme použít následující.Metoda 1 - msconfig
Tato metoda funguje pouze v případě, že váš systém může zůstat funkční alespoň jednu nebo dvě minuty. Tato doba stačí ke spuštění systému Windows 11 v nouzovém režimu.
- lis Vyhrát + R a zadejte
msconfigpříkaz. K nalezení můžete také použít Windows Search Konfigurace systému applet.
- V Konfigurace systému okno, přejděte na Bota tab.
- Umístěte zaškrtnutí vedle Nouzový režim volba.

- V případě potřeby změňte konfiguraci nouzového režimu. Ve výchozím nastavení Windows 11 používá "Minimální"Nouzový režim, ale můžete také přepnout do "Alternativní Shell," "Oprava služby Active Directory," a "Síť." Ten druhý umožňuje použití internetového připojení.
- lis OKa poté klikněte Restartujte. Výzvu můžete také ignorovat a restartovat systém později. Systém Windows si zapamatuje vaši volbu a spustí se v nouzovém režimu při příštím restartování počítače.

Důležité: Po dokončení odstraňování problémů se systémem se nezapomeňte přepnout zpět do normálního spouštěcího režimu; jinak se systém Windows spustí do nouzového režimu pokaždé, když zapnete nebo restartujete počítač. Stačí zopakovat výše popsaný proces a zrušit zaškrtnutí možnosti Nouzový režim.
Metoda 2 - Spusťte Windows 11 v nouzovém režimu z obnovy
Stejně jako předchozí možnost funguje tato metoda, pokud můžete spustit počítač a dostat se na plochu.
- Otevři Nabídka Start a klikněte na tlačítko napájení.
- Podrž Posun na klávesnici a poté klikněte Restartujte. Windows se restartují do Pokročilé spuštění (WinRE).

- Prostředí Windows Recovery můžete otevřít také otevřením Nastavení systému Windows > Windows Update > Pokročilé možnosti > Obnovení > Pokročilé spuštění > Restartovat nyní.

- Počkejte, až se systém restartuje do prostředí Windows Recovery Environment (modrá obrazovka s několika velkými čtvercovými tlačítky).
- Klikněte Odstraňte problémy.

- Klikněte Pokročilé možnosti.

- Nakonec klikněte Nastavení spouštění.

- Nakonec klikněte Restartujte.

- Počkejte, až se systém Windows restartuje.
- lis F4 ke spuštění systému Windows 11 v nouzovém režimu. Můžete si také vybrat jednu ze tří dostupných možností: Nouzový režim, Nouzový režim se sítí a Nouzový režim s příkazovým řádkem; použít F1-F12 tlačítka pro výběr.

Metoda 3 - Shift + F8
Do dříve popsaného prostředí Recovery se můžete dostat, i když váš systém nelze spustit jako obvykle. Vše, co je potřeba, je stisknout Posun + F8 než uvidíte animaci spouštění systému Windows.

Tip: Možná budete muset stisknout Posun + Fn + F8 pokud vaše klávesnice ve výchozím nastavení používá řadu F-kláves jako mediální klávesy.
Metoda 4 - Příkazový řádek
Spouštění v nouzovém režimu můžete spustit pomocí jednoduchého příkazu v příkazovém řádku. Bude také fungovat v prostředí PowerShell a Windows Terminal. Jen mějte na paměti, že musíte spustit preferovanou konzolovou aplikaci se zvýšenými oprávněními.
- Spusťte příkazový řádek, PowerShell nebo Windows Terminal.
- Zadejte následující příkaz:
shutdown.exe /r /o /t 0a stiskněte Vstupte.
- Počkejte, až se systém Windows restartuje Zotavení.
- Jít do Odstraňování problémů > Pokročilé možnosti > Nastavení spouštění > Restartovat.
- Pomocí tlačítka vyberte jednu ze tří možností nouzového režimu F4 - F6 tlačítka.
Metoda 5 – instalační médium systému Windows
Tato metoda je užitečná, když nemůžete spustit systém Windows 11 do nouzového režimu pomocí jakékoli výše uvedené možnosti.
- Vložit Instalační médium Windows a spustit z něj.
- lis další na prvním Nastavení systému Windows obrazovka.
- Dále klikněte na Oprav si počítač odkaz v levém dolním rohu okna.

- Váš počítač se restartuje do Zotavení.
- Jít do Odstraňování problémů > Pokročilé možnosti > Nastavení spouštění > Restartovat.
- Pomocí tlačítka vyberte požadovanou možnost nouzového režimu F4-F6 tlačítka.
To je vše. Nyní víte, jak spustit systém Windows 11 v nouzovém režimu.