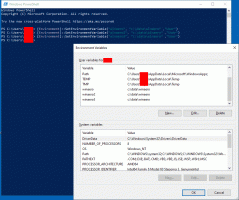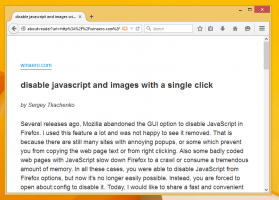Zálohování a obnovení rychlých poznámek ve Windows 10
Sticky Notes je aplikace Universal Windows Platform (UWP), která je součástí Windows 10 počínaje „Anniversary Update“ a přichází s řadou funkcí, které klasická desktopová aplikace neměla. V našem předchozím článku jsme viděli, jak na to zálohovat jeho nastavení a v případě potřeby je obnovte nebo je přeneste na jiný počítač nebo uživatelský účet. Dnes uvidíme, jak zálohovat a obnovit své poznámky.
reklama

S aktualizací Windows 10 Anniversary Update ukončil Microsoft klasickou desktopovou aplikaci „Sticky Notes“. Nyní jeho místo zaujímá nová aplikace se stejným názvem. Nová aplikace vám umožňuje vytvářet připomenutí Cortany z vašich poznámek. Můžete zadat telefonní číslo a nechat ho rozpoznat, a také rozpoznat adresy URL, které můžete otevřít v Edge. Můžete vytvářet kontrolní seznamy a používat je s Windows Ink.
Poznámka: Pokud se vám nelíbí aplikace Sticky Notes Store, můžete si pořídit starou dobrou klasickou aplikaci Sticky Notes. Toto je stránka, kde to získáte:
Staré klasické rychlé poznámky pro Windows 10Pro mnoho uživatelů je preferovanou možností klasická aplikace Desktop. Funguje rychleji, rychleji se spouští a nemá integraci Cortany.
Pokud dáváte přednost moderní aplikaci, možná vás bude zajímat vytvoření zálohy vašich poznámek. Naštěstí je to velmi snadné, protože jsou uloženy v jediném souboru.
Zálohování Sticky Notes ve Windows 10, Udělej následující.
- Zavřete aplikaci Sticky Notes. Můžeš ukončete jej v Nastavení.
- Otevři Průzkumník souborů aplikace.
- Přejděte do složky %LocalAppData%\Packages\Microsoft. MicrosoftStickyNotes_8wekyb3d8bbwe\LocalState. Tento řádek můžete vložit do adresního řádku Průzkumníka souborů a stisknout klávesu Enter.
- Tam uvidíte soubor švestka.sqlite. Vyberte to.

- Klikněte pravým tlačítkem myši na vybraný soubor a v kontextovém menu vyberte "Kopírovat" nebo stisknutím kombinace kláves Ctrl + C soubor zkopírujte.
- Vložte jej na nějaké bezpečné místo.
A je to. Právě jste vytvořili záložní kopii svých poznámek vytvořených pomocí moderní aplikace Sticky Notes Store. Chcete-li je obnovit nebo přesunout na jiný počítač nebo uživatelský účet, musíte umístit švestka.sqlite pod stejnou složkou.
Obnovte rychlé poznámky ve Windows 10
- Zavřete Sticky Notes. Můžeš ukončete jej v Nastavení.
- Otevři Průzkumník souborů aplikace.
- Přejděte do složky %LocalAppData%\Packages\Microsoft. MicrosoftStickyNotes_8wekyb3d8bbwe\LocalState. Tento řádek můžete vložit do adresního řádku Průzkumníka souborů a stisknout klávesu Enter.
- Zde vložte soubor švestka.sqlite.
Nyní můžete aplikaci spustit. Mělo by se objevit se všemi dříve uloženými rychlými poznámkami.
Poznámka: Stejnou metodu lze použít k zálohování a obnovení předvoleb a nastavení pro mnoho dalších aplikací Windows 10. Viz články
- Zálohování a obnovení nastavení aplikace Mapy ve Windows 10
- Zálohování a obnovení nastavení fotoaparátu ve Windows 10
- Zálohování a obnovení budíků a hodin ve Windows 10
- Možnosti aplikace Zálohování a obnovení fotografií ve Windows 10
- Zálohování a obnovení nastavení hudby Groove ve Windows 10
- Zálohování a obnovení nastavení aplikace Počasí ve Windows 10
- Zálohování a obnovení nastavení Sticky Notes ve Windows 10
- Aplikace Zálohování a obnovení zpráv ve Windows 10
- Zálohujte nastavení aplikace vzdálené plochy ve Windows 10
A je to.