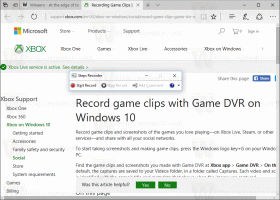Jak zamknout šifrovanou jednotku BitLocker ve Windows 10
Jak zamknout šifrovanou jednotku BitLocker ve Windows 10
Windows 10 umožňuje aktivaci nástroje BitLocker odnímatelné a pevné pohony (diskové oddíly a interní úložná zařízení). Podporuje ochranu pomocí čipové karty nebo hesla. Můžete také zajet do automaticky odemknout když se přihlásíte ke svému uživatelskému účtu. Jakmile jednotku odemknete, její obsah bude k dispozici pro čtení a zápis.
reklama
BitLocker byl poprvé představen ve Windows Vista a stále existuje ve Windows 10. Byl implementován výhradně pro Windows a nemá žádnou oficiální podporu v alternativních operačních systémech. BitLocker může využít modul Trusted Platform Module (TPM) vašeho počítače k uložení tajných klíčů šifrování. V moderních verzích Windows, jako jsou Windows 8.1 a Windows 10, BitLocker podporuje hardwarově akcelerované šifrování, pokud jsou splněny určité požadavky (disk to musí podporovat, musí být zapnuté Secure Boot a mnoho dalších požadavky). Bez hardwarového šifrování se BitLocker přepne na softwarové šifrování, takže dojde ke snížení výkonu vašeho disku. BitLocker ve Windows 10 podporuje a
počet metod šifrovánía podporuje změnu síly šifry.
Poznámka: Ve Windows 10 je BitLocker Drive Encryption k dispozici pouze ve verzích Pro, Enterprise a Education vydání. BitLocker dokáže zašifrovat systémovou jednotku (jednotku, na které je nainstalován systém Windows) a interní pevné disky. The BitLocker To Go funkce umožňuje chránit soubory uložené na a vyměnitelné disky, jako je USB flash disk. Uživatel může cnastavit metoda šifrování pro BitLocker.
Za normálních okolností byste měli restartovat Windows 10, abyste uzamkli všechny odemčené jednotky zašifrované pomocí BitLocker. Také možná budete muset vypnout disk s automatickým odemykáním funkce, která je udrží uzamčené. Windows 10 neobsahuje možnost GUI pro uzamčení disku. Naštěstí můžete uzamknout disky chráněné nástrojem BitLocker z konzoly. V tomto případě není vyžadován restart.
Chcete-li uzamknout šifrovanou jednotku BitLocker v systému Windows 10,
- Otevřete nový příkazový řádek jako správce (zvýšený).
- Zadejte nebo zkopírujte následující příkaz:
manage-bde -lock.: -ForceDismount - Náhradní se skutečným písmenem disku, který chcete zamknout. Například:
manage-bde -lock E: -ForceDismount.
- Jsi hotov.
Teď můžeš zkontrolujte stav šifrování BitLocker pro pohon.
Případně můžete použít PowerShell.
Zámek odemčen BitLocker-Šifrovaná jednotka v prostředí PowerShell
- Případně otevřít PowerShell jako správce.
- Zadejte a spusťte následující příkaz:
Lock-BitLocker -MountPoint ".:" -ForceDismount - Náhradní se skutečným písmenem disku, který chcete zamknout. Například:
Lock-BitLocker -MountPoint "E:" -ForceDismount.
Jsi hotov!
Teď můžeš zkontrolujte stav šifrování BitLocker pro pohon.
To je