Windows 11 Build 22000.51 je nyní k dispozici pro Dev Channel Insiders
Společnost Microsoft dnes vydala první náhledové sestavení Windows 11, sestavení, 22000.51, pro účastníky programu Windows Insider na Dev Channel. Společnost poznamenává, že v následujících měsících bude operační systém vylepšovat, takže nyní můžete vyzkoušet mnoho, ale ještě ne všechny nové funkce, které byly oznámeny minulý týden. Zejména „Povídat si" aplikace založená na Microsoft Teams a možnosti spuštění aplikace pro Android ještě nejsou k dispozici.
reklama
Kompletní číslo sestavení je 22000.51.co_release_svc.prod2.210617-2050. Zkontrolovat minimální systémové požadavky pro Windows 11, než budete pokračovat.
Spolu s novým sestavením vydala společnost Microsoft Windows Insider SDK, která je k dispozici na adrese aka.ms/windowsinsidersdka nový Zasvěcený web Windows 11.
Zde je protokol změn.
Co je nového ve Windows 11 Build 22000.51
Krásné, svěží, klidné vizuály a zvuky
Společnost Microsoft zaznamenává následující vizuální aktualizace a změny ve vydaném náhledu Insider.

- Start: Přepracovaná vycentrovaná nabídka Start obsahuje připnuté aplikace a cloudovou sekci „Doporučeno“. zobrazuje vaše nedávno otevřené soubory z vašeho PC a napříč vašimi zařízeními, jako je váš smartphone OneDrive.
- hlavní panel: Hlavní panel je také vycentrován krásnými novými animacemi. Zkuste připnout, spouštět, přepínat, minimalizovat a přeskupovat své aplikace na hlavním panelu, abyste viděli krásné nové animace.
- Oznamovací centrum a rychlá nastavení: V pravém dolním rohu hlavního panelu je tlačítko pro Centrum oznámení (WIN + N) a Rychlé nastavení (WIN + A). Oznamovací centrum je domovem všech vašich oznámení v operačním systému a zobrazení kalendáře na celý měsíc. Rychlé nastavení je místo, kde můžete rychle a snadno spravovat běžná nastavení počítače, jako je hlasitost, jas, Wi-Fi, Bluetooth a asistent ostření. Přímo nad rychlým nastavením uvidíte ovládací prvky přehrávání médií při přehrávání hudby nebo videí v Microsoft Edge nebo streamování hudby v aplikacích, jako je Spotify.
- Průzkumník souborů: Společnost Microsoft učinila Průzkumníka souborů moderní s čistým vzhledem a zcela novým příkazovým panelem. Zavedli také krásně navržené kontextové nabídky při kliknutí pravým tlačítkem v Průzkumníku souborů nebo na ploše. Vývojáři aplikací budou moci rozšířit nové kontextové nabídky. Microsoft pracuje na brzkém zveřejnění dokumentace pro vývojáře aplikací, jak to udělat s jejich aplikacemi.
- motivy: Kromě zbrusu nových výchozích motivů pro Windows 11 pro tmavý i světlý režim obsahuje také čtyři další motivy, díky nimž se můžete ve Windows cítit tak, jak chcete. Všechna nová témata byla navržena tak, aby doplňovala centrovaný hlavní panel. Microsoft také přidal nová kontrastní témata pro lidi se zrakovým postižením, jako je citlivost na světlo. Chcete-li změnit motiv, klikněte pravým tlačítkem myši na plochu a vyberte možnost „Přizpůsobit“.
- Zvuky: Zvuky ve Windows 11 byly navrženy tak, aby byly lehčí a atmosféričtější. Také se mírně liší v závislosti na tom, zda je váš motiv Windows v tmavém nebo světlém režimu. Také se vrací zvuk spouštění pro Windows, ve kterém uslyšíte, když se váš počítač spustí na zamykací obrazovce a je připraven se přihlásit.
Widgety
Widgety vás přiblíží k informacím, které chcete a potřebujete. Stačí kliknout na ikonu widgetu na hlavním panelu, přejet prstem zleva pomocí dotyku nebo stisknout WIN + W na klávesnici a widgety se vysunou zleva přes plochu. Své prostředí si můžete přizpůsobit přidáním nebo odebráním widgetů, přeuspořádáním, změnou velikosti a přizpůsobením obsahu. Aktuální sada widgetů se zaměřuje na váš kalendář, počasí, místní provoz, seznamy úkolů Microsoft, vaše fotografie z OneDrive, sporty a esporty, seznam sledovaných akcií a tipy.

Kromě svých widgetů můžete zůstat v obraze díky integrovanému zdroji personalizovaných zpráv s nejnovějším obsahem od více než 4 500 světových značek, jako jsou The New York Times nebo BBC. Informační kanál se přizpůsobí tak, aby zobrazoval příběhy, které vás zajímají, a můžete jej vyladit, abyste viděli více obsahu, který vás zajímá.
Multitasking
Zvyšte svou produktivitu a kreativitu pomocí těchto nových funkcí multitaskingu:
- Přichytit rozvržení: Stačí najet myší na tlačítko pro maximalizaci okna, abyste viděli dostupné rozvržení uchopení, a poté kliknutím na zónu okno přichytit. Poté budete vedeni k přichycení oken ke zbývajícím zónám v rozvržení pomocí řízeného uchopení. U menších obrazovek vám bude nabídnuta sada 4 rozvržení. Můžete také vyvolat plovoucí nabídku rozvržení uchopení pomocí klávesové zkratky WIN + Z.
- Skupiny přichycení: Skupiny přichycení představují způsob, jak snadno přepnout zpět na přichycená okna. Chcete-li to vyzkoušet, připojte k sobě alespoň 2 okna aplikací na obrazovce. Umístěním ukazatele myši na jednu z těchto otevřených aplikací na hlavním panelu vyhledejte skupinu snapů a kliknutím rychle přepněte zpět.
- stolní počítače: Přistupujte ke svým plochám prostřednictvím Zobrazení úloh (WIN + Tab) na hlavním panelu. Můžete změnit pořadí a přizpůsobit pozadí pro každou ze svých ploch. Můžete také najet myší na Zobrazení úkolů na hlavním panelu pro rychlý přístup ke stávajícím plochám nebo vytvořit novou!
Nový Microsoft Store
S dnešním sestavením si budete moci vyzkoušet brzký náhled nového obchodu Microsoft Store. Obchod budeme nadále budovat a zdokonalovat. Toto sestavení odhaluje první pohled na zcela nový design obchodu; v nadcházejících měsících uvidíte Microsoft přidávat další funkce podrobně v blogovém příspěvku z minulého týdne od Giorgio Sardo, GM pro Microsoft Store.

Dokování
Když notebook odpojíte, okna na externím monitoru se minimalizují. Když znovu připojíte počítač k monitoru, Windows vrátí vše přesně tam, kde jste to měli předtím! Nastavení těchto funkcí najdete pod Systém > Displej > Více displejů.
Vstup (dotyk, inkoust a hlas)
-
Personalizace dotykové klávesnice: Pro přizpůsobení prostředí Windows je k dispozici 13 nových motivů pro dotykovou klávesnici včetně tří hardwarově odpovídajících motivů, které odpovídají barvám Surface. Společnost Microsoft také zabudovala zcela nový modul motivů, který vám umožní vytvořit plně přizpůsobený motiv včetně obrázků na pozadí. Na základě zpětné vazby uživatelů Microsoft také představil nastavení pro změnu velikosti dotykové klávesnice.

- Spouštěč hlasového zadávání: Náš nový spouštěč hlasového zadávání je rychlý a snadný způsob, jak začít hlasové zadávání ve vybraném textovém poli. Ve výchozím nastavení je vypnutá, ale můžete ji zapnout v nastavení hlasového zadávání (WIN + H pro spuštění hlasového zadávání) a poté ji umístit kamkoli na obrazovce.
- Vylepšená dotyková gesta: Vyzkoušejte tato nová dotyková gesta na obrazovce, pomocí kterých můžete snadno přepínat mezi aplikacemi a plochami s plynulými přechody. Gesta jsou jako gesta touchpadu, ale mají promyšlená vylepšení navržená speciálně pro dotyk. Zde je seznam, který můžete vyzkoušet:
Gesta třemi prsty:
- Přejetí doleva/doprava – rychlé přepnutí do okna naposledy použité aplikace.
- Přejetí prstem dolů – návrat na plochu (pokud po něm přejedete prstem nahoru, můžete obnovit okna aplikace).
- Přejetím nahoru – otevřete zobrazení úkolů a procházejte všechna okna aplikací a plochy.
Gesta čtyřmi prsty:
- Přejetí doleva/doprava – přepnutí na předchozí/další plochu
- Přejetí nahoru/dolů – (stejně jako u tříprstových).
- Nabídka pera: Pokud používáte digitální pero, můžete otevřít nabídku pera kliknutím na ikonu pera vpravo dole na hlavním panelu. (Pokud tam ikona pera není, můžete ji povolit kliknutím pravým tlačítkem na hlavní panel a přechodem do nastavení hlavního panelu. Ve výchozím nastavení obsahuje dvě aplikace, které lze přizpůsobit kliknutím na tlačítko ozubeného kola a výběrem „nabídky úprav pera“. V plovoucí nabídce můžete do nabídky pera přidat až čtyři své oblíbené aplikace pro kreslení nebo psaní, abyste je mohli rychle otevřít, když používáte pero.
- Přepínač jazyka/vstupu: Mezi dalšími jazyky a klávesnicemi můžete rychle přepínat pomocí přepínače, který se zobrazí vpravo dole na hlavním panelu vedle položky Rychlé nastavení. K přepínání mezi metodami zadávání můžete také použít klávesovou zkratku WIN + [Mezerník]. Chcete-li přidat další jazyky a klávesnice, přejděte na Nastavení > Čas a jazyk > Jazyk a oblast.
Vylepšení zobrazení
- Dynamická obnovovací frekvence: Dynamická obnovovací frekvence umožňuje počítači automaticky zvýšit obnovovací frekvenci, když píšete inkoustem nebo rolujete (což znamená, že získáte plynulejší zážitek) a nižší, když to nepotřebujete, aby váš notebook mohl ušetřit Napájení. DRR si můžete vyzkoušet na svém notebooku přes Nastavení >Systém > Displej > Pokročilé zobrazenía pod „Vyberte si osvěžující krysuE” vyberte „Dynamickou“ obnovovací frekvenci. DRR se zavádí pro vybrané notebooky s nejnovějšími sestaveními Windows 11 Insider Preview a tato funkce bude k dispozici pouze u notebooků se správným hardwarem displeje a grafickým ovladačem. Další podrobnosti naleznete na stránce tento blogový příspěvek.
- Další vylepšení zobrazení přicházející ve Windows 11: Auto HDR, Deaktivace adaptivního řízení jasu obsahu (CABC)., Podpora HDR pro aplikace se správou barev, a HDR certifikace.
Nastavení
Microsoft navrhl Nastavení tak, aby bylo krásné, snadno použitelné a zahrnovalo všechny vaše možnosti Microsoftu ve Windows 11. Nastavení má navigaci pro levou ruku, která přetrvává mezi stránkami, a vývojáři přidali drobečky, když projdete hlouběji do Nastavení, abyste věděli, kde jste, a neztratili své místo. Stránky nastavení jsou také zcela nové, s novými ovládacími prvky hrdiny v horní části, které zvýrazňují klíčové informace a často používaná nastavení, která si můžete upravit podle potřeby. Tyto nové ovládací prvky pro hrdiny pokrývají několik stránek kategorií, jako je Systém, Bluetooth a zařízení, Síť a internet, Přizpůsobení, Účty a Windows Update. Microsoft také přidal rozšiřitelné boxy pro stránky se spoustou nastavení.
Nová zkušenost s nastavením Windows 11
Nastavení systému Windows 11 (často označované jako „zážitek z krabice“ nebo zkráceně OOBE) bylo přepracováno se zcela novou barevnou animovanou ikonografií a modernějším světelným motivem. Toto nové nastavení je navrženo tak, aby vzbudilo nadšení pro Windows 11 hned od okamžiku, kdy poprvé zapnete nový počítač s Windows 11. Společnost Microsoft přidala možnost pojmenovat váš počítač během nastavení.
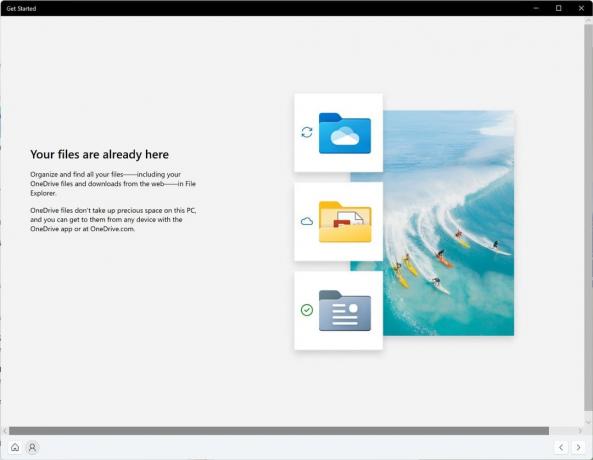
Po provedení nastavení je aplikace Get Started novou aplikací pro první spuštění, která vám pomůže rychle provést nastavení na novém počítači. V současné době má Get Started omezený počet stránek, ale postupem času Microsoft plánuje přidat další obsah, aby se dále vzdělával a pomáhal lidem novým Windows 11.
Pro zasvěcené, kteří chtějí udělat něco navíc a vyzkoušet tento zážitek, můžete resetovat svůj počítač tak, že přejdete na Nastavení > Systém > Obnovení > Obnovit tento počítač a zvolte „Odstranit vše“. To vymaže váš stroj, takže Společnost Microsoft doporučuje před resetováním zařízení zálohovat soubory.
Podpora Wi-Fi 6E
Microsoft s nadšením přináší Wi-Fi 6E do ekosystému Windows, což našim výrobcům Windows OEM, bezdrátovým IHV a ekosystémovým partnerům umožňuje poskytovat špičkovou Wi-Fi na nových počítačích s Windows. Wi-Fi 6E je revoluční pokrok, který umožňuje až 3x větší šířku pásma Wi-Fi a transformuje zážitky z Wi-Fi prostřednictvím vyšších rychlostí, větší kapacity, snížené latence a lepší bezpečnostní. Mnoho výrobců OEM již dodává počítače se systémem Windows s podporou Wi-Fi 6E a komerčně dostupné jsou také první přístupové body a síťová zařízení s podporou Wi-Fi 6E.
Jakmile budete na této sestavě Insider Preview s počítačem s podporou Wi-Fi 6E a ovladačem, spolu se schopným směrovačem Wi-Fi, bude to fungovat.
Budete potřebovat počítač vybavený zařízením Wi-Fi 6E, jako je Intel AX210™, a schopným ovladačem. Chcete-li získat nejnovější ovladač od společnosti Intel, přečtěte si následující pokyny: Jak povolit Wi-Fi 6E/ 6GHz pásmo pomocí Intel® Wi-Fi 6E AX210…Jak povolit Wi-Fi 6E/ 6GHz pásmo pomocí Intel® Wi-Fi 6E AX210.
Budete také potřebovat router podporující Wi-Fi 6E, například jeden z těchto:
- Třípásmový herní router ASUS ROG Rapture GT-AXE11000 Wi-Fi 6E (802.11ax)
- Router Netgear Nighthawk | Wi-Fi 6E router – RAXE500
- Linksys Hydra Pro 6E Tri-Band Mesh Wi-Fi 6E router (AXE6600)
- Linksys Atlas Max 6E Tri-Band Mesh Wi-Fi 6E systém (AXE8400)
Jakmile se připojíte k routeru Wi-Fi 6E, přejděte do Nastavení systému Windows / Síť a internet / Wi-Fi a vyberte Vlastnosti adaptéru, abyste zjistili, zda jste připojeni k síťovému pásmu 6 GHz. Pásmo můžete také najít z příkazového řádku zadáním: „netsh wlan show int“.
Pamatujte, že pokud používáte mobilní hotspot v systému Windows nebo Wi-Fi Direct, tyto funkce nadále podporují pouze Wi-Fi 5 (802.11ac).
Změny a vylepšení
- Společnost Microsoft poskytuje odhady, jak dlouho by restartování aktualizací trvalo. Když váš počítač čeká na restartování kvůli aktualizaci kvality, budete moci vidět odhady v nabídce napájení pod Start, při restartu oznámení, na stránce Nastavení služby Windows Update a uvnitř ikony Windows Update, která se zobrazuje v pravém dolním rohu hlavního panelu. Tato funkce se zprvu zavádí pro podskupinu Insiderů v kanálu pro vývojáře, takže to ne každý uvidí hned.
- Někteří zasvěcení budou mít možnost kliknutím pravým tlačítkem na „Doporučeno“ na Startu aktualizovat obsah. Nejprve se to rozšíří na podskupinu Insiderů. Pokud tuto zkušenost získáte, dejte nám vědět, co si myslíte.
Zdroj: Microsoft
