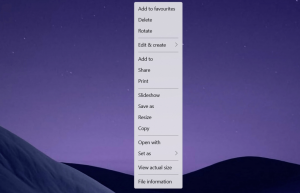Jak se vrátit do Windows 10 z Windows 11 a vrátit jej zpět
Pokud nejste se změnami spokojeni, můžete se vrátit k Windows 10 z Windows 11. Chcete-li obnovit předchozí verzi operačního systému v počítači, postupujte podle kroků v této příručce.
Windows 11 je nyní veřejně dostupný všem uživatelům, kteří chtějí testovat nový operační systém na kompatibilním hardwaru nebo virtuálních počítačích. Zatímco systém nabízí mnoho zajímavých funkcí, počínaje od první náhled sestavení, přichází také s rozsáhlý seznam zastaralých nebo odstraněných funkcí.
Bohužel jsou zde také známé chyby, a to poněkud strmé hardwarové požadavky. Nikdy není dobrým zvykem spouštět předběžnou verzi softwaru na vašem hlavním počítači. Pokud jste přesto podlehli pokušení nainstalovat Windows 11 a nyní svého rozhodnutí litujete, tento článek vám pomůže vrátit se z Windows 11 k Windows 10.
Co se změnilo v procesu vrácení zpět
Postup je téměř totožný s tím, jak se vrátíte z nové verze Windows 10 k předchozím verzím nebo Windows 8.1/8/7. Jedinou výjimkou je, že vás Microsoft nyní žádá o poskytnutí dalších informací o tom, proč vracíte Windows 11 zpět na Windows 10, a připomene vám, abyste své aplikace znovu nainstalovali. Další zpětná vazba pomáhá společnosti Microsoft vylepšit Windows 11 před veřejným vydáním někde v tomto roce, takže si věnujte chvilku a poskytněte zpětnou vazbu.
Pamatujte, že pokud používáte tablet nebo notebook, musíte jej před odinstalací Windows 11 zapnout nabíjení.
Důležité: Návrat z Windows 11 na Windows 10 nevymaže vaše soubory. Přesto doporučujeme před pokračováním zálohovat důležitá data.
Chcete-li se vrátit k Windows 10 z Windows 11 a vrátit zpět nejnovější OS, proveďte následující.
Návrat do Windows 10 z Windows 11
- Otevři aplikace Nastavení z nabídky Start nebo pomocí Vyhrát + já zkratka.
- Jít do Windows Update > Pokročilé možnosti.
- Klikněte na Zotavení položka.
- V Zotavení sekce, najděte Předchozí verze systému Windows volba.
- Klikněte na Vraťte se knoflík.
- Zadejte důvod, proč chcete vrátit Windows 11 zpět na Windows 10. Můžete si jednoduše vybrat Z jiných důvodů. Klikněte další.
- V dalším kroku vám Microsoft nabídne kontrolu aktualizací. Klikněte Ne, díky.
- Dále vás Microsoft upozorní, že váš počítač bude nějakou dobu nepřístupný, než se vrátíte z Windows 11 do Windows 10. Také ztratíte některá nastavení a možná budete muset přeinstalovat některé aplikace. Jako obvykle si před upgradem nebo downgradem systému Windows vždy zálohujte důležitá data. Klikněte další.
- Potvrďte upozornění na heslo a klikněte další.
- Nakonec klikněte na Vraťte se k dřívějšímu sestavení knoflík. Uvědomte si, že pokud se vrátíte k Windows 10 z Windows 11, zůstane váš počítač zaregistrovaný v programu Windows Insider. To znamená, že jakmile bude venku, získáte nové sestavení Windows 11. Pokud již nechcete riskovat, nezapomeňte změnit nastavení programu Windows Insider, jakmile se vrátíte do systému Windows 10.
- Počkejte, až systém Windows dokončí proces.
Takto se vrátíte zpět do Windows 10 z Windows 11.