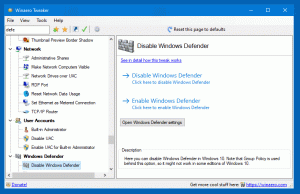Změňte funkci kláves aplikací pro klávesnici ve Windows 10, 8 a 7
Jak změnit funkci kláves aplikací pro klávesnici ve Windows 10, 8 a 7
Některé klávesnice obsahují řadu dalších kláves, které můžete použít ke spuštění aplikace Windows nebo provedení konkrétní akce. Nejběžnějšími klávesami jsou Kalkulačka, Webový prohlížeč, Pošta, Hledat. Klávesnice Microsoft jsou známé tím, že tyto klávesy mají, ale mají je nejen klávesnice MS. Ostatní výrobci mají také mnoho modelů multimediálních klávesnic s aplikačními klávesami.
reklama
Zatímco vlastní klávesy často vyžadují ovladač klávesnice, systém Windows je schopen rozpoznat určité klávesy ihned po vybalení. Je to méně známá funkce operačního systému, že si můžete přizpůsobit, co tyto klávesy dělají.
Tento příspěvek ukáže, jak na to změna co navíc Klíče aplikací udělat pro klávesnici v Windows 10, 8 a 7.
Přizpůsobte klíčové akce aplikace
Klíče mají odkaz v registru Windows. Tady je Pobočka registru pro to:
HKEY_LOCAL_MACHINE\SOFTWARE\Microsoft\Windows\CurrentVersion\Explorer\AppKey\Tam,
Např. klíč HKEY_LOCAL_MACHINE\SOFTWARE\Microsoft\Windows\CurrentVersion\Explorer\AppKey\6 odpovídá tlačítku na klávesnici "Oblíbené" a název podklíče číslo 18 je Kalkulačka.
Pod takovým podklíčem můžete vytvořit dvě řetězcové hodnoty (REG_SZ).
-
Sdružení= ".txt" - otevřete výchozí aplikaci, která je nastavena na otevírání textových souborů. Ve výchozím nastavení je to Poznámkový blok. -
ShellExecute"C:\windows\notepad.exe". Spusťte zadanou aplikaci. V mém případě je to notepad.exe ze systémové složky.
Pomocí výše uvedených dvou hodnot můžete změnit, co dělá to nebo ono další tlačítko klávesnice. Nastavení ShellExecute na prázdný řetězec deaktivuje činnost kláves na klávesnici, takže tlačítko nebude dělat nic. Můžete použít pouze ShellExecute nebo Hodnota přidruženého řetězce (nebo žádná) pro klíč. Není možné použít obě hodnoty řetězce ShellExecute a Asociace společně pro jeden klíč.
Níže si postup podrobně rozebereme. Nejprve si však přečtěte odkaz na klíč aplikace, kde získáte odpovídající názvy klíčů registru pro tlačítka klávesnice.
Názvy klíčů registru pro tlačítka aplikací klávesnice
| Klíč | Popis |
|---|---|
| 1 | Zpět (webový prohlížeč) |
| 2 | Vpřed (webový prohlížeč) |
| 3 | Obnovit (webový prohlížeč) |
| 4 | Zastavit (webový prohlížeč) |
| 5 | Vyhledávání |
| 6 | Oblíbené (webový prohlížeč) |
| 7 | Web Home (webový prohlížeč) |
| 8 | Ztlumit hlasitost |
| 9 | Snížit hlasitost |
| 10 | Zvýšit hlasitost |
| 11 | Další stopa (média) |
| 12 | Předchozí stopa (média) |
| 13 | Zastavit (média) |
| 14 | Pozastavit/Přehrát (média) |
| 15 | Pošta |
| 16 | Vyberte média |
| 17 | Tento počítač nebo Můj počítač |
| 18 | Kalkulačka |
| 19 | Basy dolů |
| 20 | Zesílení basů |
| 21 | Bass Up |
| 22 | Treble Down |
| 23 | Výšky nahoru |
| 24 | Ztlumit mikrofon |
| 25 | Mikrofon pro snížení hlasitosti |
| 26 | Mikrofon pro zvýšení hlasitosti |
| 27 | Pomoc |
| 28 | Nalézt |
| 29 | Nový |
| 30 | Otevřeno |
| 31 | Zavřít |
| 32 | Uložit |
| 33 | Tisk |
| 34 | vrátit |
| 35 | Předělat |
| 36 | kopírovat |
| 37 | Střih |
| 38 | Vložit |
| 39 | Odpovědět (e-mail) |
| 40 | Přeposlat (mail) |
| 41 | Poslat mail) |
| 42 | Kontrola pravopisu |
| 43 | Zapnutí/vypnutí diktování |
| 44 | Zapnutí/vypnutí mikrofonu |
| 45 | Seznam oprav |
| 46 | Přehrát (média) |
| 47 | Pozastavit (média) |
| 48 | Záznam (média) |
| 49 | Rychle vpřed (média) |
| 50 | Přetočit zpět (média) |
| 51 | Channel Up (média) |
| 52 | Kanál dolů (média) |
| 53 | Vymazat |
| 54 | Překlopte 3D |
Nyní se podívejme, jak předefinovat klíčovou akci. Upravím například tlačítko Kalkulačka (číslo 18).
Změna funkce kláves aplikací pro klávesnici ve Windows 10, 8 a 7
- Otevři Aplikace Editor registru.
- Přejděte na následující klíč registru.
HKEY_LOCAL_MACHINE\SOFTWARE\Microsoft\Windows\CurrentVersion\Explorer\AppKey\18. Nahradit18se skutečným číslem klíče, který chcete přizpůsobit. - Vpravo upravte nebo vytvořte novou hodnotu řetězce (REG_SZ). ShellExecute.

- Nastavte jej na úplnou cestu k aplikaci, kterou chcete spustit pomocí tlačítka klávesnice.
- Pokud chcete klíč deaktivovat, aby nic nedělal, nastavte ShellExecute hodnotová data do prázdného řetězce.
Jsi hotov. Nic dalšího není potřeba, změna se projeví okamžitě.
Případně můžete použít jinou hodnotu, Sdružení, namísto ShellExecute. Sdružení lze nastavit na libovolnou přípona souboru, např. .txt, .mp3, .doc, atd., takže tlačítko spustí výchozí aplikace nastavit pro tuto příponu souboru. Například pro Asociace = .txt může spustit Poznámkový blok, Microsoft Word pro .doc, a Windows přehrávač médií pro .mp3.
Chcete-li změnit, co klávesy aplikace dělají pro klávesnici s příponou souboru
- Otevři Aplikace Editor registru.
- Přejděte na následující klíč registru.
HKEY_LOCAL_MACHINE\SOFTWARE\Microsoft\Windows\CurrentVersion\Explorer\AppKey\18. Nahradit18se skutečným číslem klíče, který chcete přizpůsobit. - Vpravo upravte nebo vytvořte novou hodnotu řetězce (REG_SZ).
Sdružení. - Nastavte na
.txtaby se tlačítko otevřelo jako výchozí aplikace textového editoru, např. Poznámkový blok. Nahradit.txts příponou souboru dle vašeho výběru.
- Nastavení
Sdruženíhodnotu khttpspustí výchozí webový prohlížeč. - Nastavení
Sdruženíhodnotu kmailtospustí výchozí poštovní aplikaci.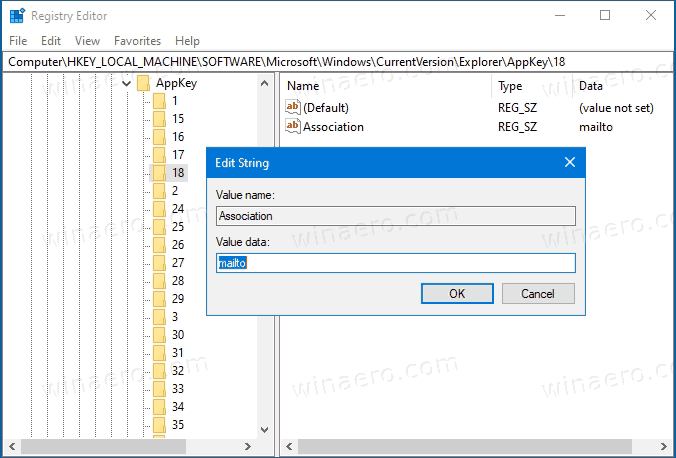
- Změna se projeví okamžitě.
Jsi hotov.
Chcete-li ušetřit čas, můžete použít Winaero Tweaker. Začíná v verze 0.18, umožňuje předefinovat další klávesy klávesnice s následujícím GUI:
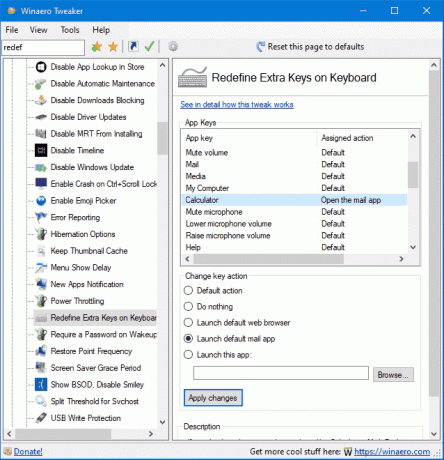
Pomocí něj se můžete zcela vyhnout úpravám registru.
A je to.