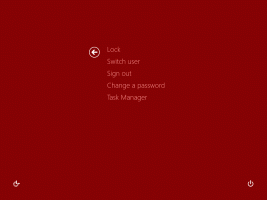Odebrat tiskárnu v systému Windows 10
Pokud máte ve Windows 10 nainstalovanou tiskárnu, kterou již nepoužíváte, je dobré ji odebrat. Může to být sdílená tiskárna, která již není přístupná, nebo fyzicky odpojená tiskárna. Dnes se podíváme na různé metody, které můžete použít k odebrání nainstalované tiskárny v systému Windows 10.
Chcete-li odebrat tiskárnu v systému Windows 10, musíte být přihlášeni pomocí administrativní účet. Tiskárnu můžete odebrat pomocí Ovládacích panelů, Nastavení, PowerShell, Správa tiskárny, klasické složky tiskáren, Správce zařízení nebo Power Shell. Podívejme se na tyto metody.
Začneme Nastavením. Nastavení je univerzální aplikace dodávaná s Windows 10. Je vytvořen, aby nahradil klasický ovládací panel jak pro uživatele dotykové obrazovky, tak pro uživatele stolních počítačů s myší a klávesnicí. Skládá se z několika stránek, které přinášejí nové možnosti konfigurace Windows 10 spolu s některými staršími možnostmi zděděnými z klasického ovládacího panelu. V každém vydání Windows 10 získává stále více klasických možností převedených na moderní stránku v aplikaci Nastavení. V určitém okamžiku může společnost Microsoft zcela odebrat klasický ovládací panel.
Odebrání tiskárny v systému Windows 10, Udělej následující.
- Otevři aplikace Nastavení.
- Přejděte na Zařízení -> Tiskárny a skenery.
- Vpravo klikněte na tiskárnu, kterou chcete přejmenovat, a poté klikněte na tlačítko Odebrat zařízení.
- Potvrďte operaci a máte hotovo.
Odeberte tiskárnu pomocí ovládacího panelu
- Otevřete klasiku Kontrolní panel aplikace.
- Přejděte na Ovládací panely\Hardware a zvuk\Zařízení a tiskárny.
- Klepněte pravým tlačítkem myši na tiskárnu, kterou chcete odebrat, a vyberte Odebrat zařízení z kontextové nabídky.
- Potvrďte operaci.
Složka Tiskárny
klasika Tiskárny složka je ve Windows 10 skrytá. Pro mnoho pokročilých uživatelů poskytuje známé GUI. Pokud se vám tato složka líbí, můžete ji použít ke správě tiskáren.
- Stisknutím kláves Win + R otevřete dialogové okno Spustit. Zadejte příkaz
shell: PrintersFolderdo pole Spustit. - Ve složce Tiskárny klikněte pravým tlačítkem myši na tiskárnu, kterou chcete odebrat, a z místní nabídky vyberte Odebrat zařízení.
- Potvrďte operaci.
Tip: Viz článek Vytvořte zástupce složky tiskáren v systému Windows 10 Chcete-li se dozvědět více o shellu: Příkaz PrintersFolder.
Odebrat tiskárnu pomocí správy tisku
Windows 10 obsahuje modul Printer Management MMC span-in, který nabízí rozšířené možnosti pro správu místních a síťových tiskáren. Vidět Zálohování a obnovení tiskáren v systému Windows 10. Lze jej použít k odstranění tiskárny.
- zmáčkni Vyhrát + R klávesy na klávesnici a zadejte
printmanagement.mscdo pole Spustit. - Na levé straně Printer Management vyberte Tiskové servery a rozbalte jej na položku místního tiskového serveru.
- Klikněte na Tiskárny položka vlevo.
- Klepněte pravým tlačítkem myši na tiskárnu, kterou chcete odebrat, ve středním panelu modulu snap-in a vyberte Vymazat z kontextové nabídky.
- Potvrďte operaci.
Pomocí Správce zařízení
- lis Vyhrát + X společně na klávesnici a klepněte na Správce zařízení.
Tip: můžete přizpůsobte nabídku Win + X systému Windows 10. - Ve stromu zařízení najděte svou tiskárnu pod Tiskové fronty.
- Klikněte na něj pravým tlačítkem a vyberte Odinstalujte zařízení z kontextové nabídky.
- V dalším dialogu klikněte na tlačítko Odinstalovat pro potvrzení operace.
Odeberte tiskárnu pomocí prostředí PowerShell
- Otevřete PowerShell jako správce. Tip: Můžete přidejte kontextovou nabídku „Otevřít PowerShell jako správce“..
- Zadejte nebo zkopírujte a vložte následující příkaz:
Získejte tiskárnu | Formát-název tabulky, sdílené
Příkaz vytiskne tabulku s vašimi tiskárnami a jejich stavem sdílení.
- Zadejte následující příkaz:
Odebrat-název tiskárny "Název tiskárny". Nahraďte část "Název tiskárny" skutečným názvem tiskárny, kterou chcete odebrat.
Pomocí printui.exe
Windows 10 je dodáván se speciálním nástrojem printui.exe, který poskytuje možnost spravovat tiskárny pomocí příkazového řádku. To je zvláště užitečné, když přidáte nebo odeberete tiskárnu ze skupiny uživatelů pomocí přihlašovacího skriptu nebo naplánované události.
Chcete-li odebrat tiskárnu pomocí printui.exe, spusťte příkaz jako správce:
printui.exe /dl /n "Microsoft Print to PDF"
Nahraďte „Microsoft Print to PDF“ skutečným názvem tiskárny, kterou chcete odebrat.
Chcete-li se dozvědět více o printui.exe, press Vyhrát + R klávesy na klávesnici a zadejte printui /? do pole Spustit.
A je to!
Související články:
- Přejmenujte tiskárnu v systému Windows 10
- Přidejte sdílenou tiskárnu v systému Windows 10
- Jak sdílet tiskárnu v systému Windows 10
- Zálohování a obnovení tiskáren v systému Windows 10
- Otevřete tiskovou frontu pomocí zástupce ve Windows 10
- Nastavit výchozí tiskárnu v systému Windows 10
- Jak zabránit Windows 10 ve změně výchozí tiskárny
- Otevřete Printer Queue ve Windows 10
- Vytvořte zástupce složky tiskáren v systému Windows 10
- Vymažte zaseknuté úlohy z tiskové fronty v systému Windows 10
- Vytvořte zástupce zařízení a tiskáren v systému Windows 10
- Přidejte místní nabídku Zařízení a tiskárny v systému Windows 10
- Přidejte zařízení a tiskárny do tohoto počítače v systému Windows 10