Jak najít a zobrazit seznam připojených zařízení USB v systému Windows 10
Všechna připojená zařízení USB v systému Windows 10 můžete najít a vypsat pomocí kterékoli z metod recenzovaných v tomto příspěvku. Uvidíme, jak to lze provést s nástroji třetích stran a bez nich.
reklama
Je známou skutečností, že když chce uživatel spravovat zařízení připojená k jeho počítači se systémem Windows, musí přejít do Správce zařízení. To nemusí platit, pokud potřebujete najít seznam všech USB zařízení připojených k vašemu PC. Správce zařízení ve Windows odvádí docela špatnou práci, když zobrazuje tento seznam bez možnosti jej zkopírovat nebo uložit. Také jeho výchozí zobrazení je třeba změnit.
Nalezení všech připojených USB zařízení ve Windows 10 je poměrně jednoduchý proces. Můžete použít jeden z mnoha bezplatných nástrojů třetích stran nebo jeden příkaz v PowerShell nebo Windows Terminal. Zde je návod, jak najít seznam všech připojených USB zařízení ve Windows 10.
Tip: Tento článek můžete použít s jinými verzemi Windows, jako je Windows 8, Windows 7 nebo dokonce nadcházející Windows 11.
Najít a zobrazit seznam připojených zařízení USB v systému Windows 10
- Spusťte PowerShell nebo Windows Terminal pomocí 'Profil PowerShellu. Každý z nich udělá práci za vás.
- Zadejte následující příkaz:
Get-PnpDevice -PresentOnly | Where-Object { $_.InstanceId -match '^USB' }.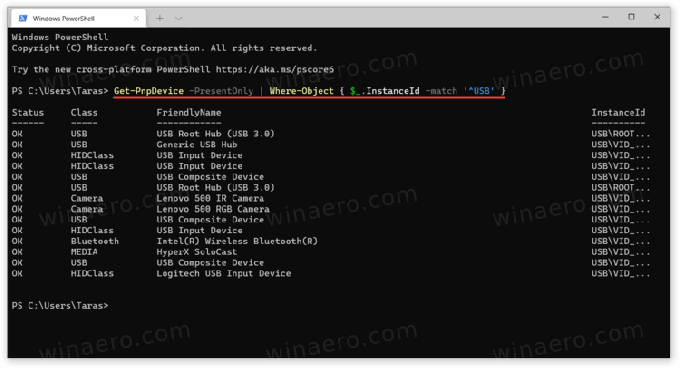
- Tento příkaz zobrazí seznam všech přítomných zařízení USB.
"Stav OK" znamená, že zařízení je aktuálně připojeno a funguje správně. Můžete také použít Třída a Přátelské jméno k nalezení a lepšímu rozpoznání zařízení, která vidíte v seznamu.
Najděte všechna připojená USB zařízení pomocí USBDeview
Pokud potřebujete více informací o svých USB zařízeních, existuje bezplatný nástroj nazvaný USBDeview od společnosti Nirsoft. Můžete si jej stáhnout z oficiálních stránek pomocí tento odkaz. Spusťte soubor, který jste si stáhli (aplikace nevyžaduje instalaci.)
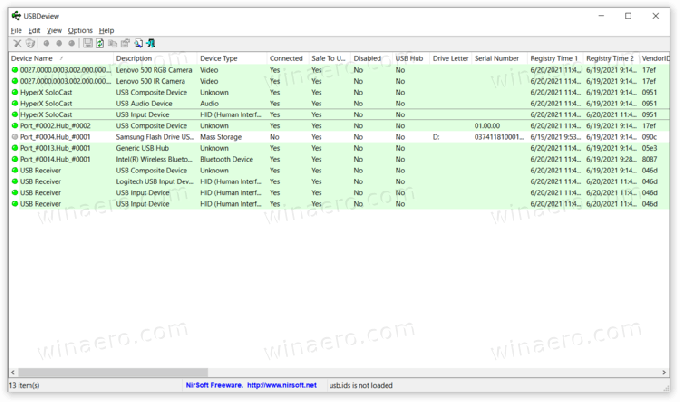
Nyní můžete vidět úplný seznam všech zařízení USB připojených k počítači se systémem Windows. Aplikace označí aktuálně aktivní zařízení zeleně, takže odpojená periferní zařízení snadno vytřídíte. Můžete také dvakrát kliknout na libovolnou položku a zobrazit další informace: čas prvního připojení, čas nedávného připojení, prodejce, popisný název, spotřeba energie, protokol USB, verze ovladače atd.

Kromě toho, že vám USBDeview poskytuje všechny dostupné informace o vašich USB zařízeních, nabízí některé pokročilé funkce. Můžete například zabránit připojení konkrétních zařízení k počítači, procházet soubory INF, přeskočit na položky registru, restartovat řadiče USB atd.
USBDriveLog
Konečně, stejný vývojář nabízí o něco méně komplexní nástroj, který zobrazuje pouze velkokapacitní paměťová zařízení USB. To se nazývá USBDriveLoga můžete si jej stáhnout z oficiálních stránek pomocí tento odkaz.
