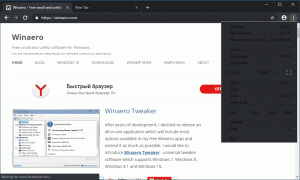Povolte nebo zakažte globální ovládací prvky médií na panelu nástrojů v Microsoft Edge
Jak povolit nebo zakázat globální ovládací prvky médií na panelu nástrojů v Microsoft Edge.
Microsoft Edge obsahuje funkci Global Media Controls, která uvádí přehrávaná média, např. online video, ze všech karet v jediném plovoucím panelu, který umožňuje ovládat všechny aktivní mediální relace v prohlížeč. Je-li povoleno, přidá na panel nástrojů Edge speciální tlačítko, které otevře seznam relací. Zde je návod, jak jej povolit nebo zakázat.
Možnost Global Media Controls původně pochází z prohlížeče Chrome. Microsoft to však vylepšil. Zpočátku v prohlížeči Chrome byl plovoucí panel k dispozici pro jednu relaci médií a byl podobný vyskakovacímu oknu, který se zobrazí po stisknutí multimediálních kláves na klávesnici. společnosti Microsoft implementace uvádí všechny relace médií spuštěné v prohlížeči a umožňuje vám je pozastavit nebo pokračovat v jejich spouštění. Pokud tedy máte v prohlížeči více karet, které přehrávají zvuky, jako je YouTube, Spotify a Vimeo, můžete jejich přehrávání spravovat z jednoho plovoucího panelu v Microsoft Edge. Funkce Global Media Controls v Edge také zahrnuje řadu dalších možností, jako je
Obraz v obraze, a tlačítko zavřít, spolu s milovník ikon.Když je povoleno globální ovládání médií, zobrazí se tlačítko na panelu nástrojů který otevře plovoucí nabídku. Když na něj kliknete, objeví se rozbalovací nabídka Media Controls UI se seznamem všech vašich aktuálních relací médií. Obsahuje také tlačítka Předchozí, Hledat, Přehrát/Pozastavit a Další pro každou relaci médií.
Tento příspěvek vám ukáže, jak povolit nebo zakázat uživatelské rozhraní Global Media Controls na panelu nástrojů v prohlížeči Microsoft Edge Chromium.
Chcete-li povolit nebo zakázat globální ovládací prvky médií na panelu nástrojů v Microsoft Edge
- Otevřete Microsoft Edge.
- Typ
edge://flags/#global-media-controlsdo adresního řádku a stiskněte klávesu Enter. - Vybrat Povoleno nebo Zakázáno napravo od Globální ovládací prvky médií možnost pro to, co chcete.
- Restartujte prohlížeč.
Jsi hotov.
Alternativně můžete povolit nebo zakázat tlačítko na panelu nástrojů Global Media Controls pomocí upravené zkratky Microsoft Edge. Níže uvedené pokyny vysvětlí, jak to lze provést.
Povolte nebo zakažte tlačítko globálního ovládání médií pomocí zástupce
- Klepněte pravým tlačítkem myši na Microsoft Edge zástupce na ploše.
- Vybrat Vlastnosti z kontextové nabídky.
- Přidat
--enable-features=GlobalMediaControlspomsedge.exečást v cílová krabici do umožnit globální ovládací prvky médií na panelu nástrojů. - Na zakázat místo toho přidejte globální ovládací prvky médií
--disable-features=Ovladače GlobalMediapomsedge.exečást v cílová krabice. - Klikněte na Aplikovat a OK.
- Spusťte prohlížeč Edge s upravenou zkratkou.
Jsi hotov!
souhrn
Bez ohledu na metodu, kterou jste použili k zakázání nebo povolení globálních ovládacích prvků médií, můžete funkci globálních ovládacích prvků médií ovládat snadno. V okamžiku psaní tohoto článku je ve výchozím nastavení zakázána, ale pomocí výše uvedených možností můžete tuto funkci povolit a vyzkoušet.
Microsoft Edge je nyní prohlížeč založený na Chromu s řadou exkluzivních funkcí, jako je např Číst nahlas a služby vázané na Microsoft místo na Google. Prohlížeč již obdržel několik aktualizací s podporou pro ARM64 zařízení. Microsoft Edge také stále podporuje řadu stárnoucích verzí Windows, včetně Windows 7. Překontrolovat Verze systému Windows podporované prohlížečem Microsoft Edge Chromium. Konečně si mohou zájemci stáhnout Instalační programy MSI pro nasazení a přizpůsobení.