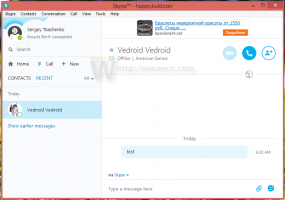Přidat a odebrat účty používané jinými aplikacemi ve Windows 10
Jak přidat a odebrat účty používané jinými aplikacemi v systému Windows 10
Ve Windows 10 můžete definovat uživatelské účty, které budou používat nainstalované aplikace Store namísto vašeho účtu Microsoft, který používáte k přihlášení do operačního systému. To může být velmi užitečné, pokud máte více než jeden účet Microsoft. Windows 10 umožňuje jejich definování v Nastavení najednou, takže se můžete vyhnout odhlašování z jednotlivých aplikací a zpětnému přihlašování s různými přihlašovacími údaji.
Windows 10 umožňuje jejich definování v Nastavení najednou, takže se můžete vyhnout odhlašování z jednotlivých aplikací a zpětnému přihlašování s jinými přihlašovacími údaji.
Díky obchodu lze aplikace instalovat a aktualizovat jedním kliknutím. V posledních sestaveních Windows 10 vydání jako Windows 10 Pro, Enterprise nebo Education již nevyžadují, abyste byli k instalaci aplikací přihlášeni do obchodu pomocí účtu Microsoft. Windows 10 umožňuje instalaci pouze bezplatných aplikací tímto způsobem. Bohužel, Windows 10 Home edition stále vyžaduje aktivní účet Microsoft pro všechny podporované operace.
Když se přihlásíte do obchodu pomocí účtu Microsoft na novém zařízení, budete si moci nainstalovat aplikace, které již vlastníte (které jste dříve zakoupili z jiného zařízení). Microsoft Store pro tento účel ukládá seznam vašich zařízení. Své aplikace a hry můžete nainstalovat až na 10 zařízení. Přehrávání hudby a videa je omezeno na čtyři zařízení.
Chcete-li přidat účet používaný jinými aplikacemi ve Windows 10,
- Otevři aplikace Nastavení.
- Jít do Účtya klikněte na E-mail a účty nalevo.
- Vpravo klikněte na Přidejte účet Microsoft odkaz pod Účty používané jinými aplikacemi.
- Také je možné použít vaše školní nebo pracovní přihlašovací údaje pomocí odkazu Přidejte pracovní nebo školní účet.
- Na další stránce zadejte údaje o účtu, jako je e-mail, telefon nebo přihlašovací údaje Skype, a klikněte na tlačítko Další.
- Zadejte své heslo a klikněte na Přihlásit se.
- Pokud budete vyzváni, poskytněte další údaje o účtu, jako je PIN nebo Face ID.
- Účet je nyní uveden v Nastavení. Klikněte na něj a vyberte Aplikace Microsoftu mě mohou podepsat v nebo Aplikace mě musí požádat o použití tohoto účtu pro to, jak chcete, aby byl tento účet používán aplikacemi.
Jsi hotov! Nyní můžete zavřít aplikaci Nastavení, pokud chcete.
Chcete-li odebrat účet používaný jinými aplikacemi v systému Windows 10,
- Otevři aplikace Nastavení.
- Jít do Účtya klikněte na E-mail a účty nalevo.
- Vpravo vyberte účet, pod kterým chcete odebrat Účty používané jinými aplikacemi.
- Klikněte na Odstranit knoflík.
- Potvrďte operaci.
Účet je nyní odstraněn a aplikace Store jej již nemohou používat.
Další zajímavé články:
- Odeberte zařízení Windows 10 z účtu Microsoft Store
- Zakažte automatické přehrávání videa v Microsoft Store
- Vytvořte zástupce pro kontrolu aktualizací obchodu ve Windows 10
- Nainstalujte Linux Distros z Microsoft Store ve Windows 10
- Jak nainstalovat písma z Microsoft Store v systému Windows 10
- Hrajte hry z Windows Store offline ve Windows 10
- Nainstalujte velké aplikace na jiný disk pomocí Windows Store ve Windows 10
- Spouštějte aplikace Windows Store se zakázaným UAC ve Windows 10
- Odeberte všechny aplikace dodávané s Windows 10, ale ponechte si Windows Store
- Jak sdílet a instalovat aplikace Windows Store s jinými uživatelskými účty na vašem PC