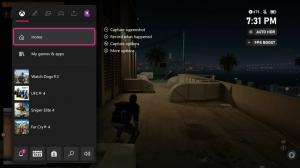Jak rychle skrýt a zobrazit soubory ve Windows 10
Někdy může být užitečné skrýt některý soubor nebo složku ve výchozím zobrazení Průzkumníka souborů. Historicky měl Windows řadu způsobů, jak to udělat. Patří mezi ně klasické konzolové příkazy z dob DOSu a dialog Vlastnosti. Novější grafické nástroje jsou standardně dodávány se systémem Windows 10 pro skrytí souborů. Podívejme se v tomto článku na všechny způsoby, jak skrýt soubory.
První metoda zahrnuje klasický DOSový příkaz "attrib". Zadáním následujícího příkazu na příkazovém řádku můžete nastavit atribut "hidden" pro soubor "D:\myfile.txt":
attrib +h "D:\mujsoubor.txt"
Jakmile to uděláte, soubor zmizí z Průzkumníka souborů, pokud jsou skryté soubory nastaveny tak, aby se nezobrazovaly.
Průzkumník souborů má možnost zobrazit skryté a systémové soubory. Na tuto možnost se podíváme později.
Výše popsaná metoda je vhodná pro dávkové soubory. Průzkumník souborů ve Windows 10 nabízí užitečnější způsob, jak toho dosáhnout:
- Vyberte požadované soubory v Průzkumníku souborů. Pokud s koncepty výběru souborů teprve začínáte, podívejte se na následující výukový program:
Jak invertovat výběr v Průzkumníku souborů. Platí pro Windows 10.
- Přepněte na kartu Zobrazit a klikněte na Skrýt vybrané položky knoflík.
A je to! Vybrané položky zmizí z Průzkumníka souborů, pokud jste nenastavili zobrazování skrytých souborů.
Co kdybyste chtěli znovu zobrazit skryté soubory? No, to je docela jednoduché. Na kartě Zobrazit zaškrtněte Skryté položky zaškrtávací políčko. Skryté soubory se najednou objeví v okně Průzkumník souborů. Všimněte si, jak vypadají vybledlé (také se jeví, když je oříznete), protože mají skrytý atribut:
Chcete-li je zobrazit, vyberte skryté soubory a znovu klikněte na stejné tlačítko, Skrýt vybrané položky. Když je vyberete, všimnete si, že tlačítko 'Skrýt vybrané položky' je již stisknuté.
Po kliknutí se tlačítko vrátí do normálního nestisknutého stavu a skrytý atribut bude odstraněn ze všech vybraných souborů.