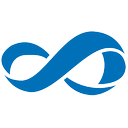Vymažte zaseknuté úlohy z tiskové fronty v systému Windows 10

Pokud máte k počítači se systémem Windows 10 připojenou místní nebo síťovou tiskárnu, možná budete muset pozastavit tisk nebo odstranit tiskové úlohy, které uvízly. Někdy systém Windows ignoruje příkaz clear queue dostupný v uživatelském rozhraní okna správy tiskárny. Zde je rychlé řešení, jak se zbavit zaseknutých tiskových úloh.
Tip: Frontu své tiskárny můžete otevřít jedním kliknutím. Viz následující článek:
Otevřete tiskovou frontu pomocí zástupce ve Windows 10
Windows používá speciální službu nazvanou "Print Spooler". Ukládá vaše tiskové úlohy do složky C:\Windows\System32\spool\PRINTERS. Připojená tiskárna načte tyto úlohy ze zařazovací služby a vytiskne vaše dokumenty. Pokud se dokument zasekne ve frontě, trvale se objeví v uživatelském rozhraní. Někdy pomůže tiskárnu vypnout a znovu zapnout. To závisí na ovladači tiskárny a nefunguje spolehlivě pro všechny modely tiskáren. Ve Windows 10 můžete tiskovou frontu spravovat pomocí Zařízení a tiskárny v klasickém Ovládacím panelu nebo v Nastavení->Zařízení->Tiskárny a skenery. Pokud odtud nemůžete odstranit tiskovou úlohu, zkuste následující.
Chcete-li odstranit zaseknuté úlohy z fronty tiskárny v systému Windows 10, Udělej následující.
- Otevřeno zvýšený příkazový řádek.
- Zadejte nebo zkopírujte a vložte následující příkaz:
net stop zařazování
Tento příkaz zastaví službu zařazování. Další informace naleznete v následujících článcích: Jak spustit, zastavit nebo restartovat službu v systému Windows 10.
- Nyní zadejte nebo zkopírujte a vložte následující příkaz:
del /s /f /q C:\Windows\System32\spool\PRINTERS\*.*Tím se odstraní všechny soubory ve složce TISKÁRNY. Děkujeme našemu čtenáři Rick Onanian za tento tip.
- Alternativně, otevřete Průzkumník souborů. Nezavírejte okno příkazového řádku.
- Přejděte do složky:
C:\Windows\System32\spool\PRINTERS
Potvrďte bezpečnostní výzvu. - Odstraňte všechny soubory a složky, které vidíte ve složce.
- Vraťte se do okna příkazového řádku a zadejte následující příkaz:
zařazování čistého startu
Možná vás budou zajímat následující články:
- Otevřete Printer Queue ve Windows 10
- Vytvořte zástupce složky tiskáren v systému Windows 10
- Příkazy Windows 10 Rundll32 – úplný seznam